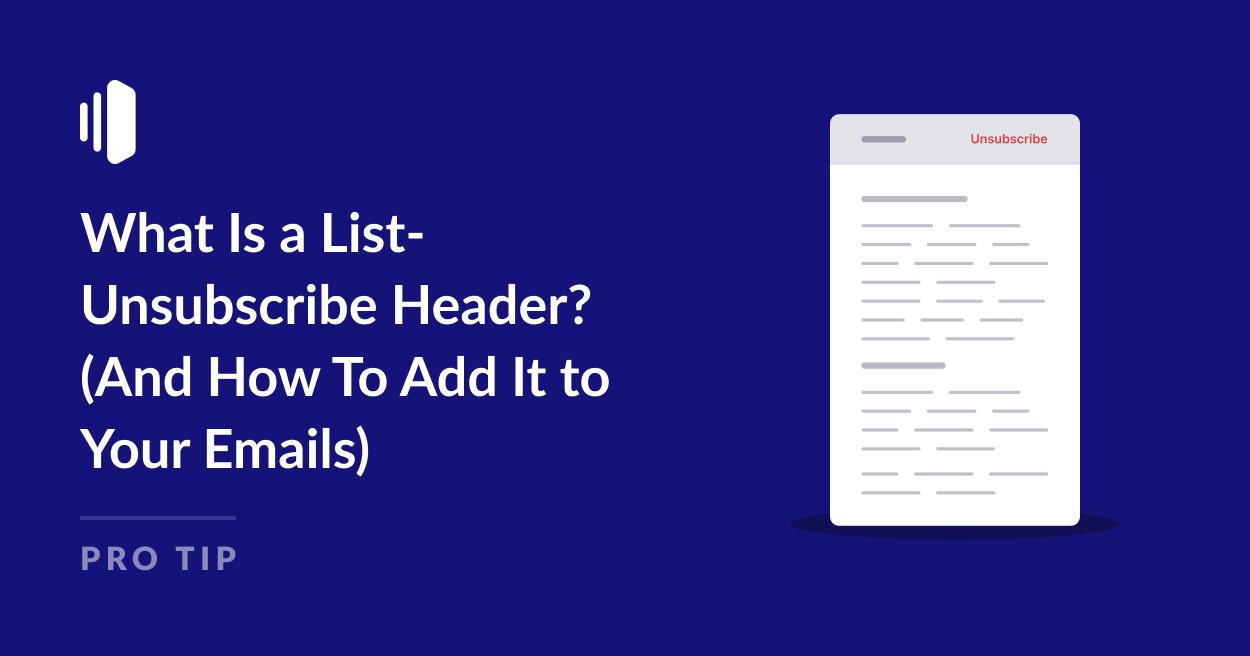Have you been asked to make sure your emails include a list-unsubscribe header? Or have you seen discussion around the term and email deliverability online but you don’t really understand what it is?
Including a list-unsubscribe header in your emails is particularly important since Google and Yahoo updated their email sender requirements in early 2024. If your emails don’t include this header, you could end up getting more spam complaints and your emails may even end up in the spam folder or undelivered.
In this article, I’ll explain exactly what a list-unsubscribe header is and how you can add it to your outgoing emails.
What Is the List-Unsubscribe Header?
The list-unsubscribe header gives instructions to email clients like Google to display a one-click unsubscribe link or button next to the email subject line or sender information.
This gives email recipients a quick and easy way to opt out of unwanted emails without reading the content of the email or scrolling to the button to find an unsubscribe link.
In Gmail, you’ll notice if an email has a list-unsubscribe header if an unsubscribe button appears when you hover over the email in your inbox.

However, some emails don’t display this unsubscribe button even if they have a list-unsubscribe header.
Google uses algorithms that use information about a sender’s reputation, sending frequency, and other criteria to decide whether to display the button or not.
If an email with a list-unsubscribe button does not have an unsubscribe button in Gmail, you can still access the unsubscribe link from the dropdown menu next to the sender name.
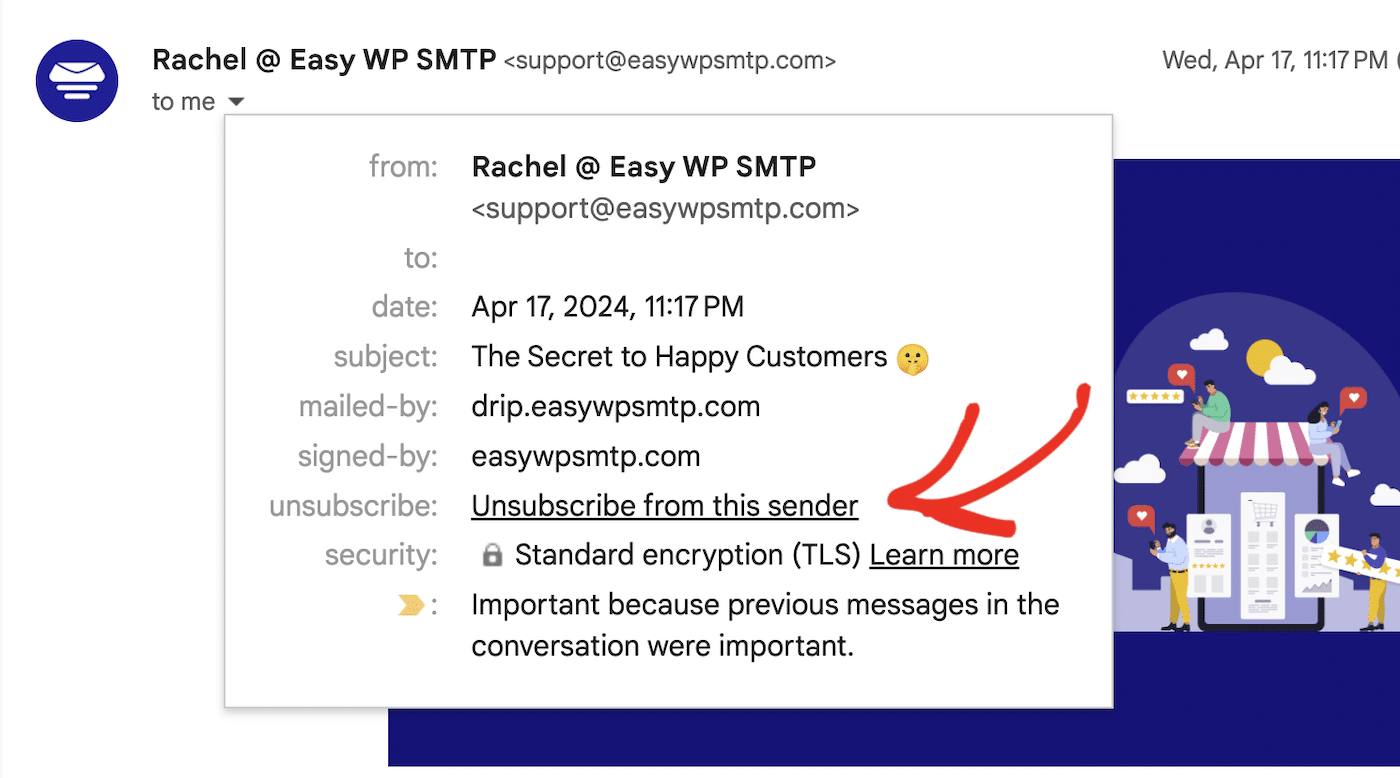
Why Is the List-Unsubscribe Header Important for Deliverability?
Adding a list-unsubscribe header to your emails is convenient for the recipients, as it gives them an easy way to unsubscribe from unwanted email lists so they don’t receive further emails.
It’s also beneficial for senders, as including this easy unsubscribe button can help to reduce spam complaints, which may damage your domain reputation and email deliverability.
In the absence of an unusbscribe button, many users will simply click the “report spam” button instead.
Giving people an easy way to opt out also helps to make sure that the recipients on your list want to read your email. This means higher open and click through rates and better engagement overall.
Note: Since February 2024, Gmail and Yahoo have required all “bulk” email senders to use list-subscribe headers on emails sent to their users. If you’re sending more than 500 emails a day and you’re not already using a list-unsubscribe header, there’s a good chance your emails sent to Gmail and Yahoo email addresses could be delayed, marked to spam, or rejected.
How To Add a List-Unsubscribe Header to Your Emails
Ok, so now you know how important list-unsubscribe headers are, how do you add them to your emails?
The first thing to note, is that if you’re using an email marketing platform or dedicated SMTP email provider like SendLayer to send out your emails, there’s a good chance that this header is already automatically added.
Email Providers That Support List-Unsubscribe
Many email service providers, including SendLayer, updated their support for the list-subscribe header in anticipation of the new Gmail and Yahoo sender requirements.
If you’re unsure, contact the support team of your ESP. Some providers add this header automatically, while others need you to activate it in your settings.
It’s a good idea to check directly with individual providers, as best practices and support for them is changing all the time. Alternatively, if you’re on your own email list, you can check in Gmail if the list-subscribe header is present.
There are two methods to add a list-unsubscribe header to your emails:
1. Mailto
This is the most common and easiest way to manage unsubscribe requests.
The mailto option sends the unsubscribe request via an email you’ve previously specified with your email service provide (ESP), for example, [email protected]
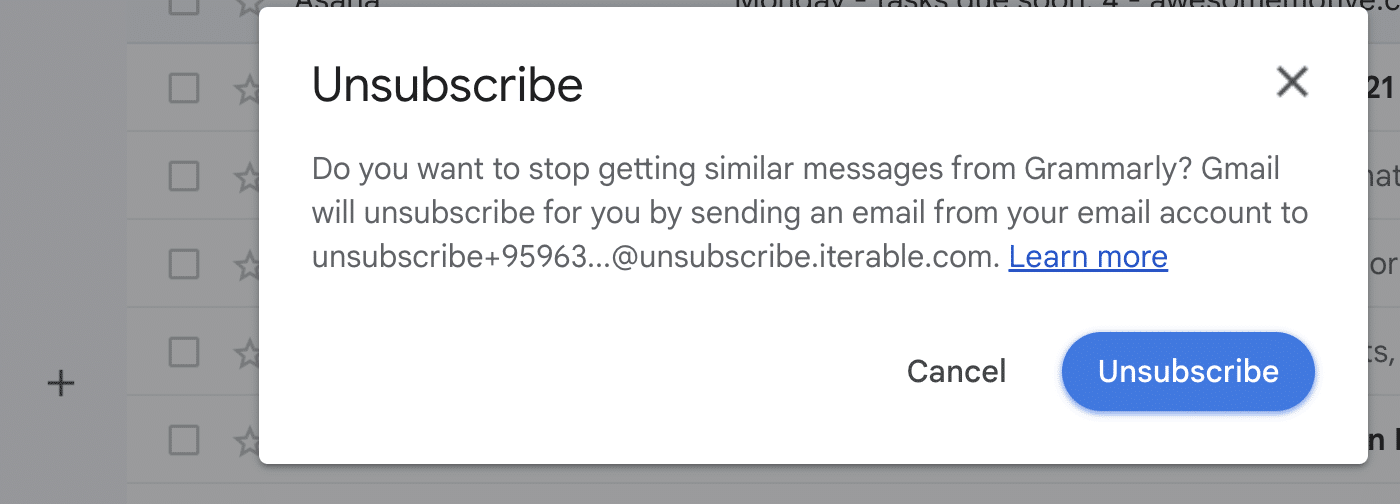
You’ll need to monitor the inbox for this email address and manually unusbscribe any users who have sent a request to unsubscribe.
2. Http
The http method sends users to a landing page where they must click a link or button to confirm their unsubscription.
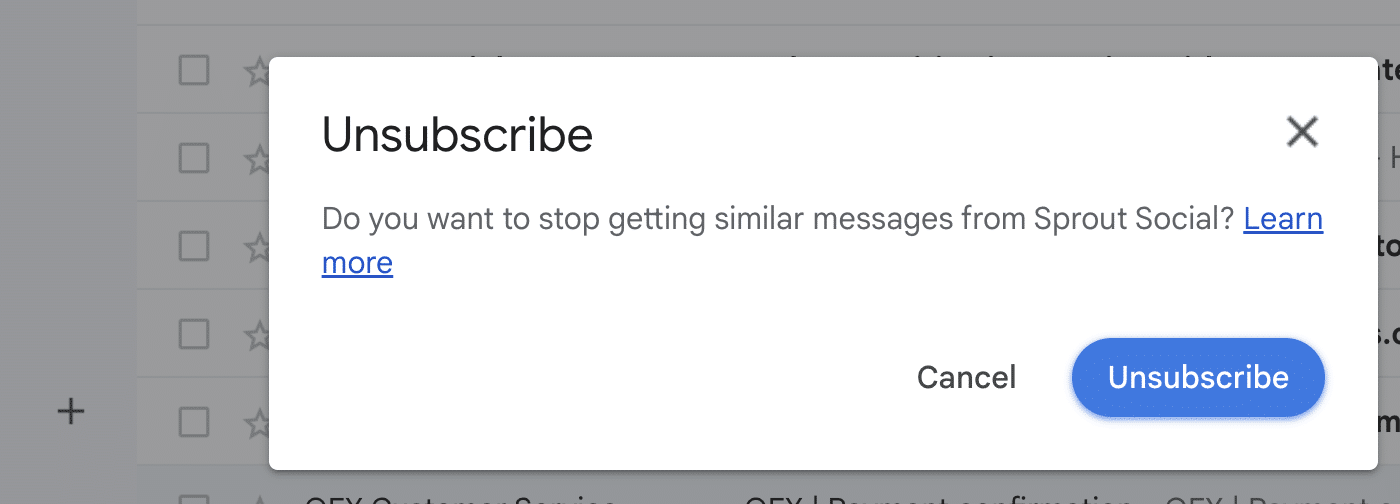
You should set up this page in such a way that the user’s email address is automatically carried across so they don’t need to re-enter it before clicking the link or button to unsubscribe.
The goal is to make it as easy as possible for the user to opt out of your emails. In the recent update to the Google email sender guidelines, they state your messages must support one-click unsubscribe. In other words, it’s not acceptable for a user to have to click checkboxes or enter credentials to opt out.
Not all mail clients support http list-unsubscribe, so it’s best to use this method in conjunction with the mailto method as backup.
Which Email Clients Support List-Unsubscribe?
| Email Client | Supports Mailto | Supports HTTP |
|---|---|---|
| Apple Mail | ✅ | ❌ |
| Gmail | ✅ | ✅ |
| Gmail Mobile App | ✅ | ❌ |
| Outlook (Desktop) | ✅ | ❌ |
| Outlook.com (Web) | ✅ | ✅ |
| Yahoo Mail | ✅ | ✅ |
| Samsung Email | ❌ | ❌ |
How To Add List-Unsubscribe to Your Website Emails
If you’re sending transactional emails from your WordPress site, eCommerce site, or other website, the best way to make sure your emails are easy to opt out of and compliant with the new Gmail guidelines is to use one of the SMTP email providers listed above that support the list-unsubscribe header.
Providing your SMTP credentials to send your site emails via this service, or using an SMTP plugin like Easy WP SMTP on your WordPress site in combination with an SMTP provide like SendLayer ensures your emails include this header and are optimized for deliverability.
FAQs
Why is there no unsubscribe button in Gmail?
If the unsubscribe button or link is not displaying in Gmail, it may mean that your emails do not have a list-unsubscribe header. However, Gmail does not display this link on all emails, even with the correct header. To improve your chances of the unsubscribe link displaying on your emails in Gmail, make sure you’ve included a clear unsubscribe link in the body of your email and work on building your sender reputation by adhering to email best practices.
How to check if list-unsubscribe header works?
If you’re not sure if your emails have a list-subscribe header or if it’s configured correctly, you can send yourself a test email to see if the unsubscribe link appears when you receive the email (remember, you might have to click the dropdown arrow next to the sender name in Gmail to see this).
You can also use the free email testing service at AboutMy.Email. This runs several deliverability checks on your email and gives you a full report so you can fix any issues. If the list-unsubscribe header is missing, you’ll see this flagged as a problem in the report.
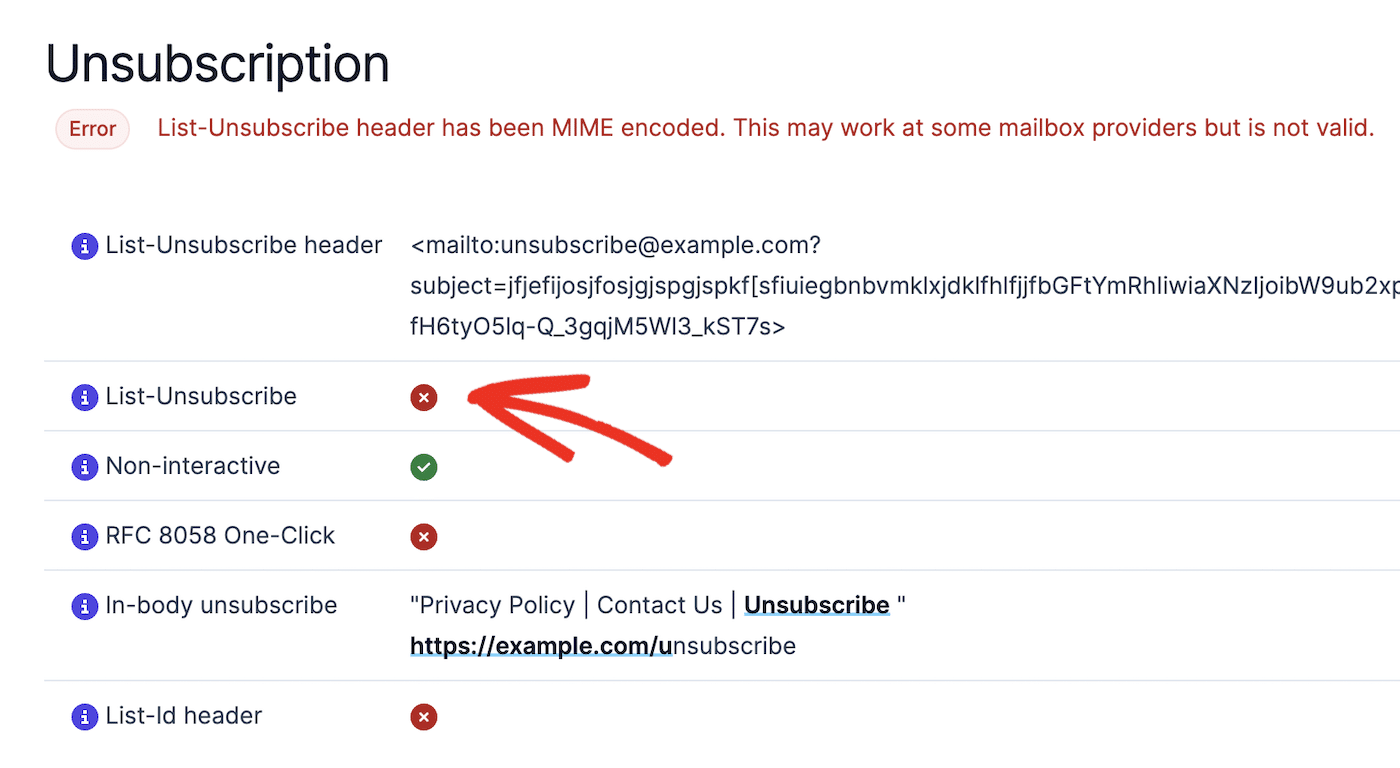
How does list-unsubscribe work?
The list-unsubscribe header can’t directly unsubscribe people from your list. Instead it either sends an email to your specified unsubscribe email address or forwards the user to a web page you’ve set up where they can unsubscribe. You still need to provide an unsubscribe link in your email and ensure you have systems in place for automatic unsubscription or that you unsubscribe users manually after an opt-out request.
Do all emails need an unsubscribe link?
All promotional emails should have an unsubscribe link and a list-unsubscribe header. You don’t need to include one in transactional emails like password reset messages, account notifications, and order confirmations. You also don’t need to worry about this for your personal emails.
Is one-click unsubscribe mandatory?
Google’s new email sender guidelines state that users should be able to unsubscribe in a single click. This means you shouldn’t ask for any further confirmation or feedback on your list unsubscribe page.
That’s it! Now you know how to use a list-subscribe header!
Next, would you like to learn how to check if your emails have been delivered? Check out our tutorial on how to check email delivery status for more information.