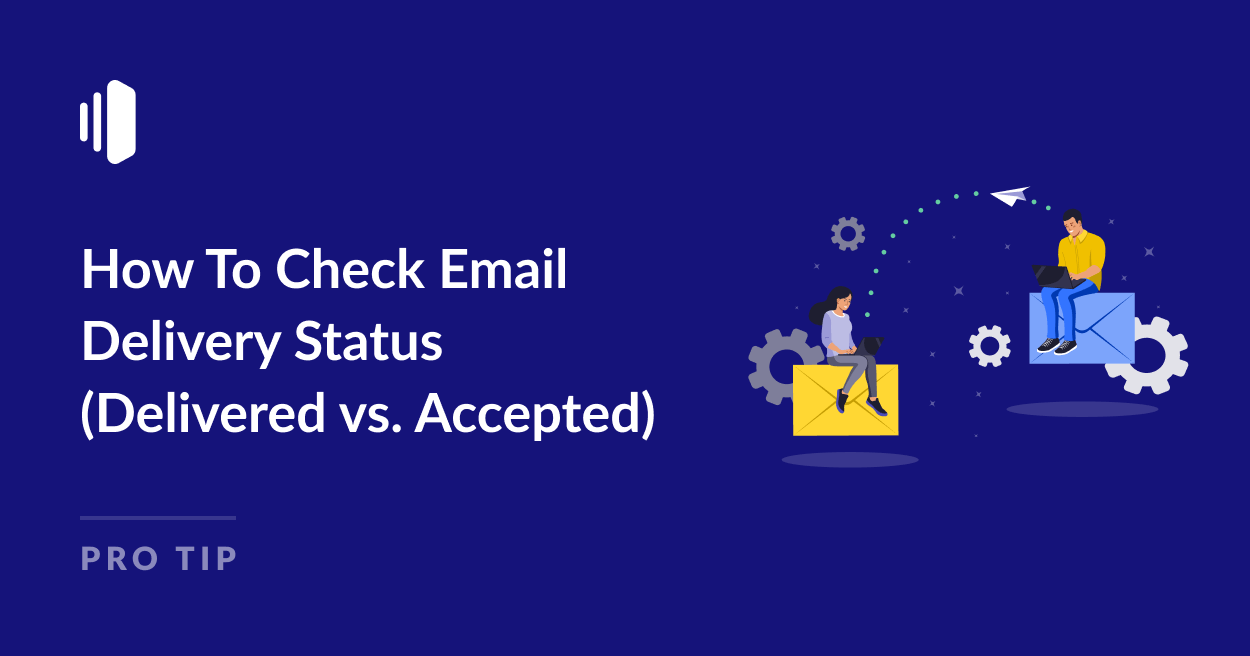Do you want to know how to check email delivery status to make sure an important message has reached the recipient?
If you’re using an email delivery service with email tracking like SendLayer, you can see your email delivery status on your dashboard. However, you might be wondering what the difference between “delivered” and “accepted” status is.
In this post, we’ll explain exactly what delivered and accepted status mean, and how this might affect your email deliverability.
How To Check Email Delivery Status
Want to know if your emails have been delivered to the recipient yet? Viewing their status is easy in SendLayer.
Just log into your dashboard and navigate to Logs in the menu.
The delivery report will give you an at-a-glance view of the delivery status of all emails you’ve sent via SendLayer in the last 7 days.
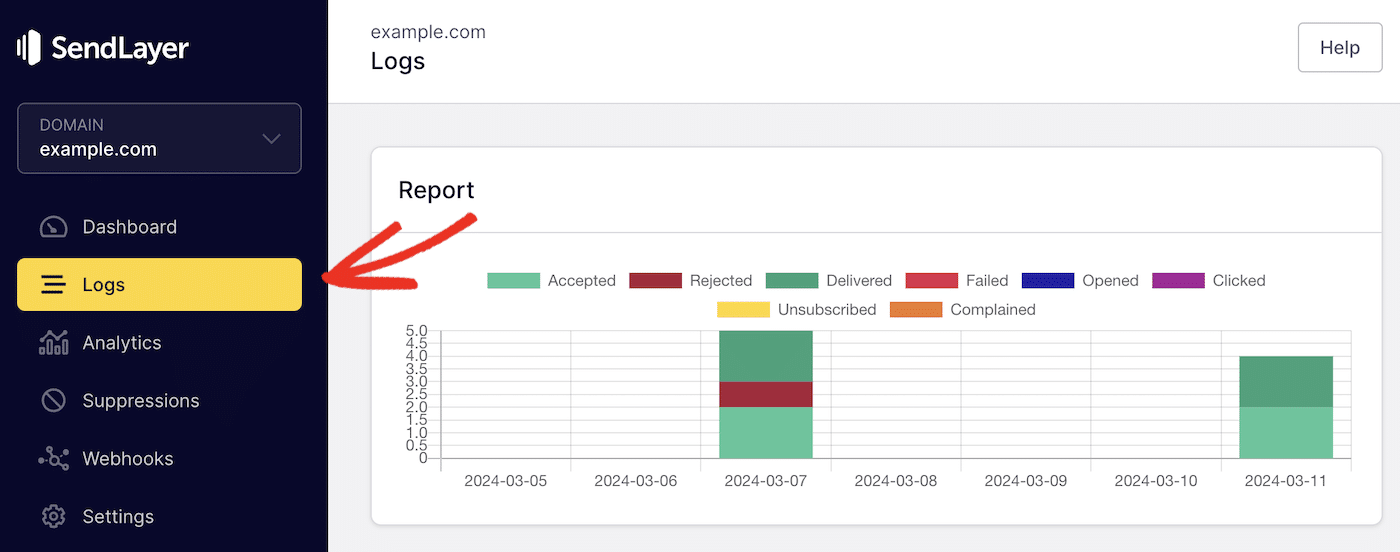
Delivered emails are represented by dark green, accepted emails are a lighter green, delivery failures are red, and rejected emails are a darker red. You may also see other colors representing opens, clicks, unsubscribes, and spam complaints.
Scroll down to see detailed email logs. You can see the real-time delivery status of each email in the Event column.
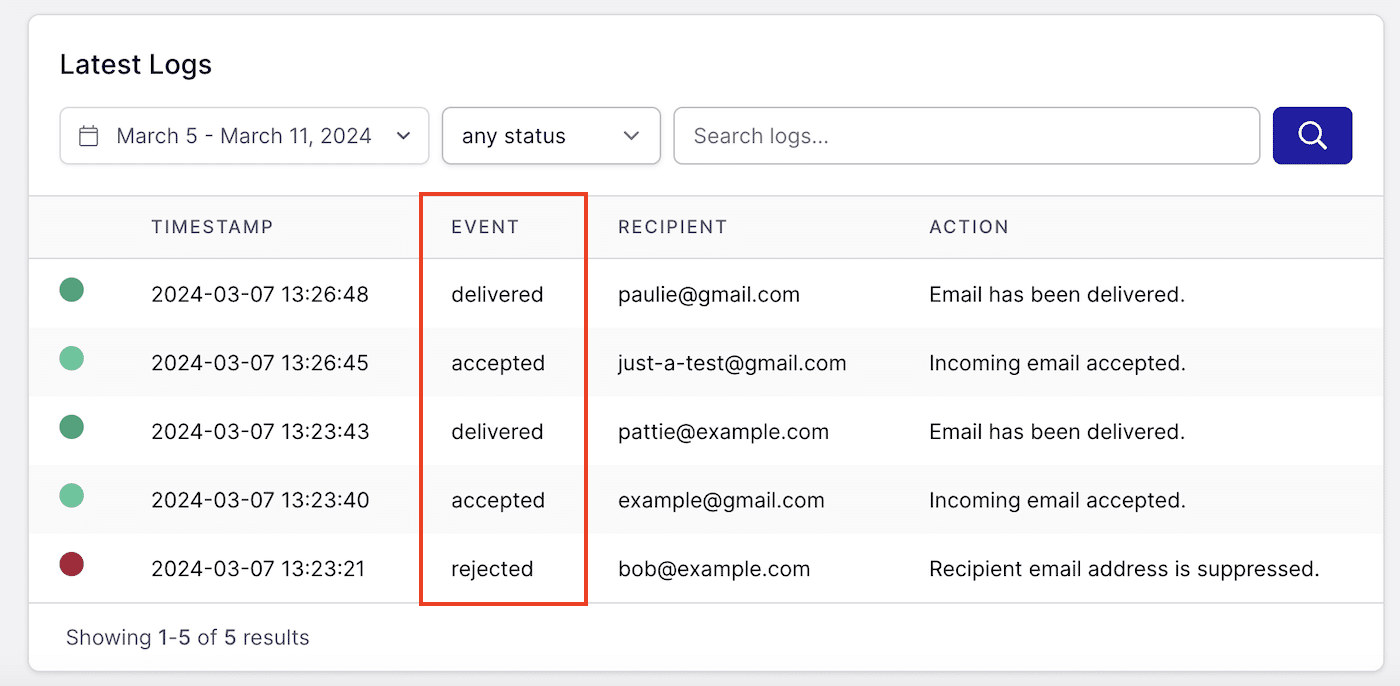
If you’re using an SMTP plugin with email logs like Easy WP SMTP, you can also check your email delivery status directly from your WordPress dashboard.
Once you’ve activated the email log feature in Easy WP SMTP, you can navigate to Email Log in your Easy WP SMTP settings to view the status of all emails sent from your WordPress site.
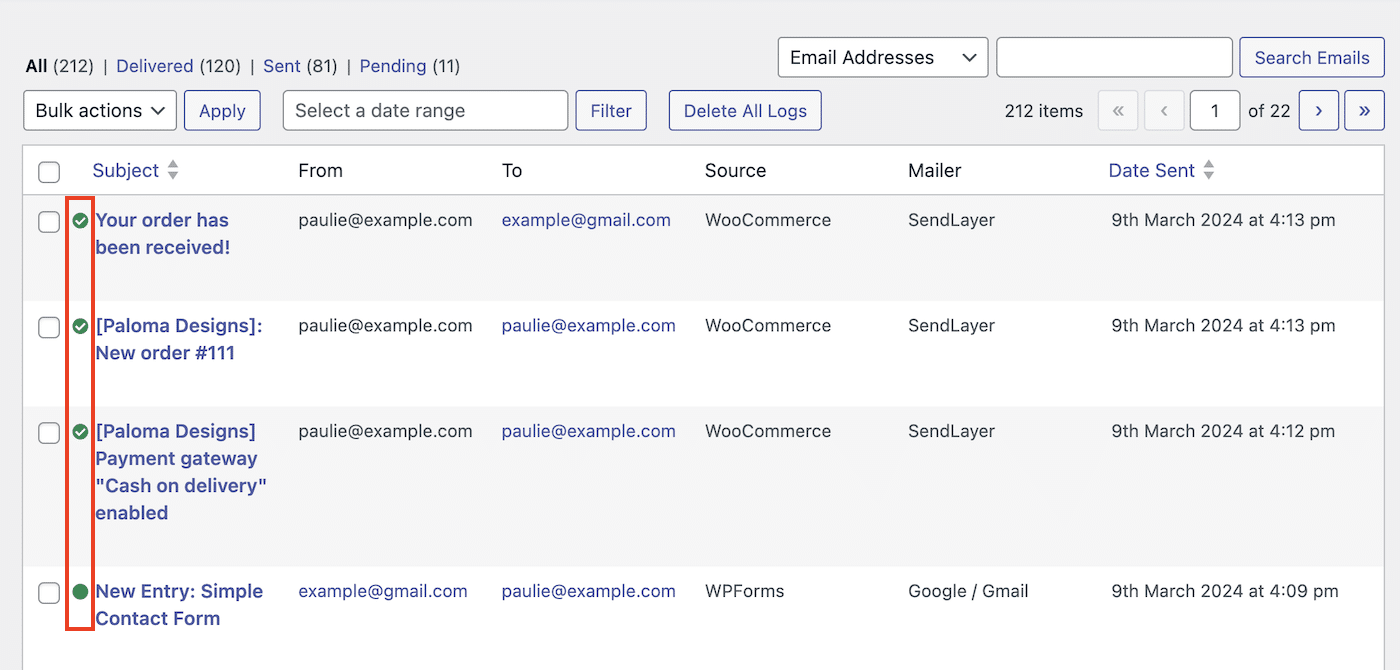
Delivered emails have a green circle with a checkmark, while accepted but undelivered emails are represented by a green circle without a checkmark.
You can also click on individual emails to see more information about the delivery status.
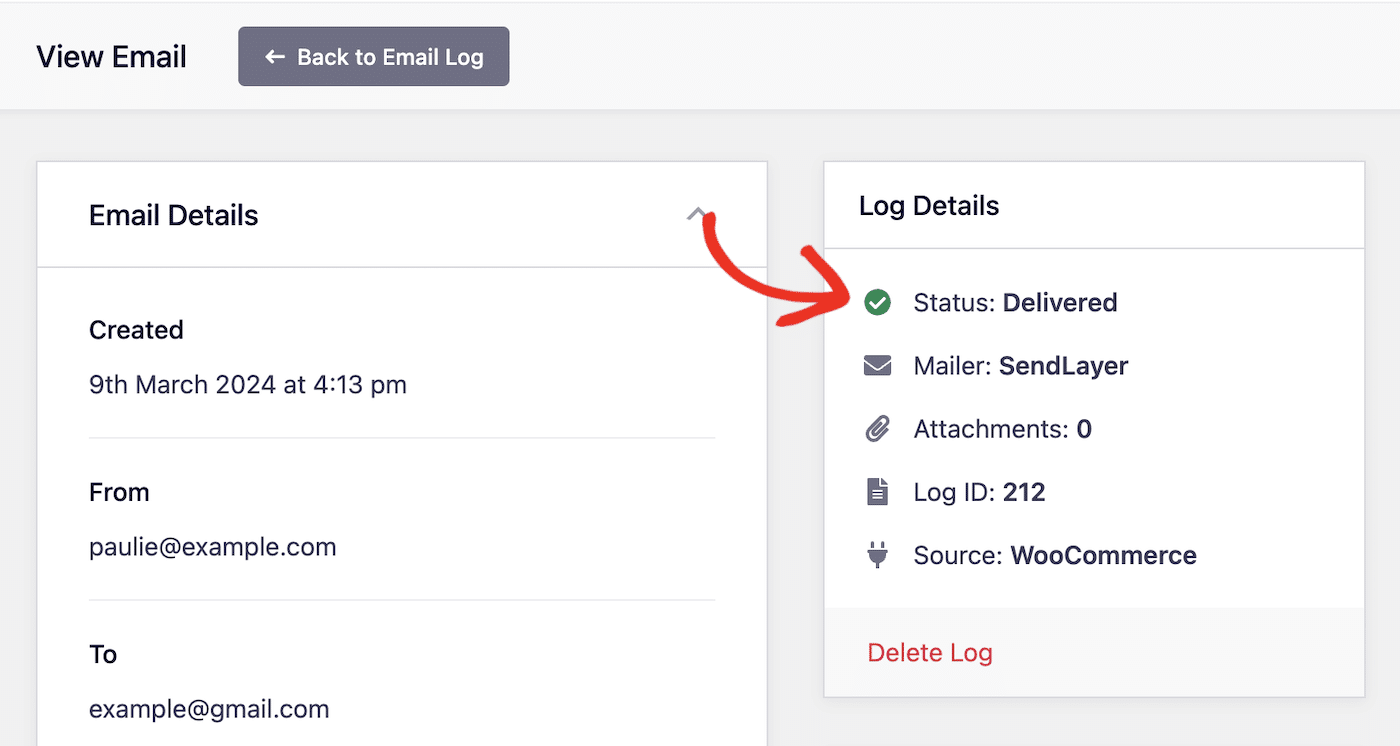
If you’re using a different SMTP plugin or plugin with email logging functionality, your email logs may look slightly different. Check the documentation of your chosen plugin to find out how to check email delivery status.
How To Check if an Email Has Been Delivered in Gmail
Gmail works the same as any other mail server in that it queues up emails after accepting them onto the server and delivers them depending on how important it thinks they are.
Once your email message has been delivered in Gmail, you’ll see the status in your email logs change from “accepted” to “delivered.”
If there is a long delay before your emails are delivered to Gmail users, you should make sure you’re meeting Google’s new sender requirements. If you’re not meeting these requirements, Gmail will start to delay the delivery of your emails before it blocks them completely.
Gmail also has a read receipts feature that you can enable within Gmail settings. If you use Gmail to send emails, you can activate read receipts when you compose an email. This will let you know when a user reads your email as well as when it was delivered. However, this is not recommended, as the person you sent the message to will have to approve the delivery receipt before you’re notified.
What Does Email Accepted Status Mean?
An accepted status means that a mail server has accepted your email. However, this also means it hasn’t been delivered to the recipient’s mailbox yet.
If you check the dashboard in SendLayer or another SMTP mail service and see an email is “accepted”, you might assume that it has been successfully, delivered, but this is not the case.
Think about mailing a letter. Once you’ve left it with the postal service or courier, your job is done. But your letter still needs to be delivered to the address on the envelope. In most cases, this happens without issue. But sometimes the mail courier can’t find the right address, sometimes it can be delayed, and sometimes your mail can go missing completely.
The same is true of email. Most mail servers run some basic checks to decide if they’ll accept your email at all. If your sending address is on a blocklist, they might reject it from the start. Otherwise, they’ll accept it and then decide what to do with it.
Why Is There a Delay Between Accepted and Delivered Status?
Once a receiving mail server accepts your email, it runs a series of checks and filters to choose what to do with it.
This might include:
- Accepting it and delivering it to the recipient’s inbox
- Accepting it but delivering it to the recipient’s spam box
- Rejecting it completely.
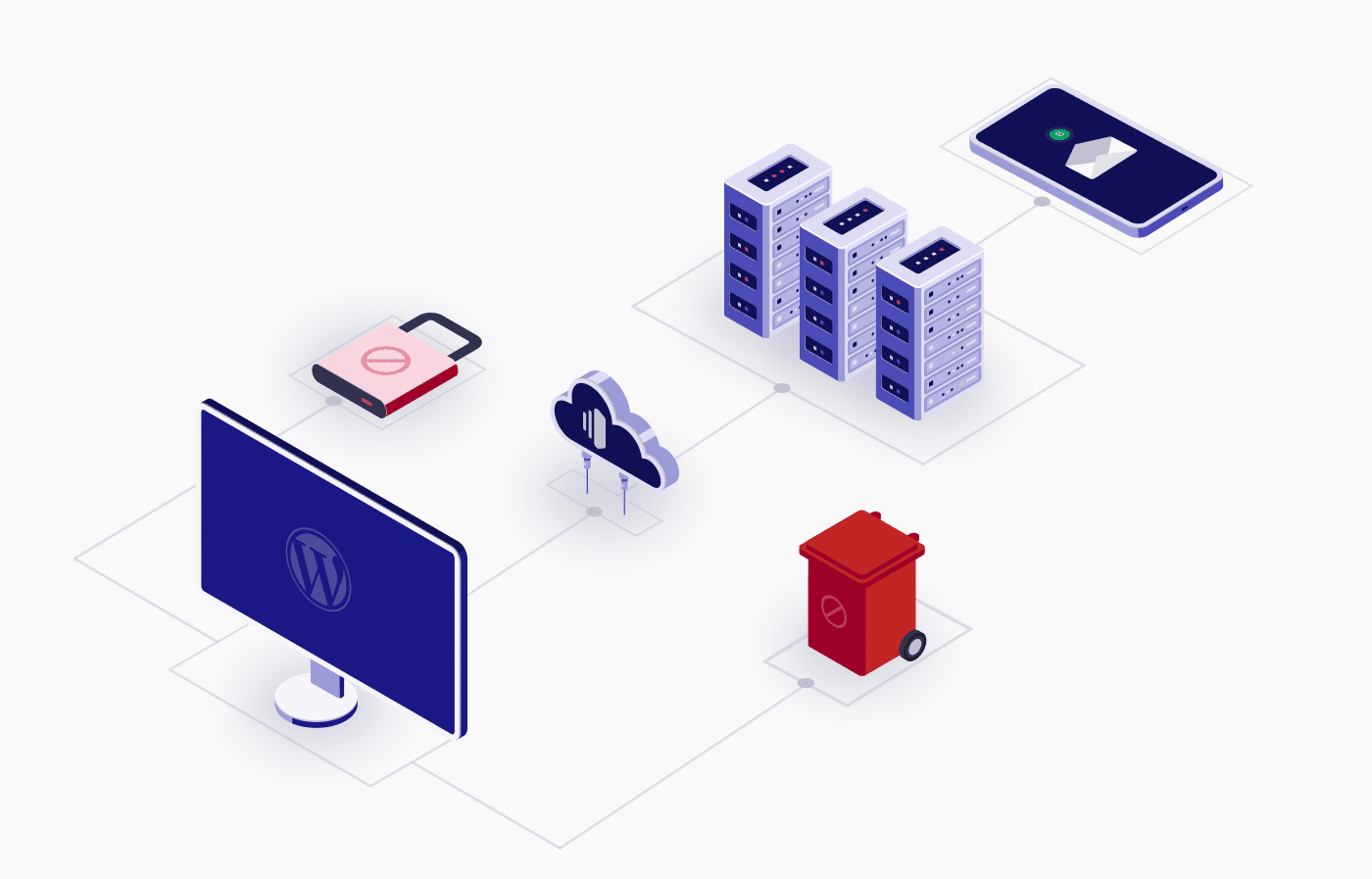
Mail servers use authentication information, spam filters, and other data such as engagement with previous emails sent from your domain to decide what to do with your email.
These checks take some time and some mail servers are slower than others. So unfortunately, you don’t have much influence over how fast an email changes from “accepted” to “delivered”.
But if you’ve been wondering why emails sit on your dashboard with an accepted status for a long time before they change to delivered, there might be one reason you have some control over: your sender reputation.
How Sender Reputation Affects Delivery Time
If many of your emails are taking a long time to change from accepted to delivery status, this may be because you need to improve the reputation of your domain or IP address.
Think of your emails waiting to be processed at the receiving mail server as if they’re waiting in line for access to an exclusive club alongside emails from other senders.
The checks the mail server run on your messages act as the bouncer at the door. In most cases you’ll have to wait in line. But if you’re a VIP or you’ve been to that club many times and have a good reputation there, you might be able to cut to the front of the line.
Mail servers will process incoming emails in order of how important they think they are. If you have a great domain reputation and good open and click rates on the emails you sent out, they’re likely to be delivered faster.
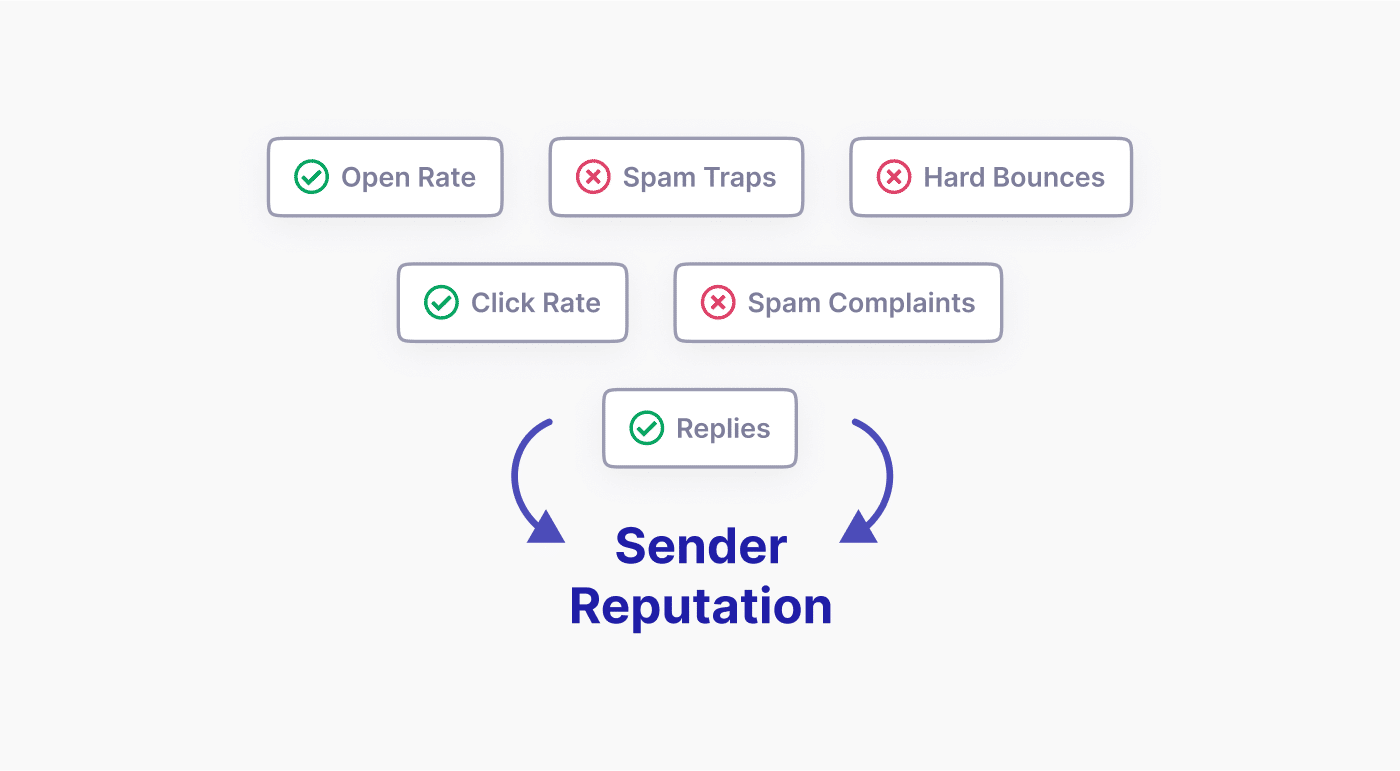
This is why it’s a good idea to separate your transactional and marketing email campaigns and send them from different domains if possible.
Transactional emails such as password resets and order confirmations have a high engagement rate because websites use email to communicate this information that users need right away.
For this reason, it’s also crucial that these emails are delivered quickly. Using a transactional email provider like SendLayer, which sends from a subdomain, can help to ensure your important emails reach the inbox with minimal delay.
What to Do If Your Emails Are Accepted But Not Delivered
If you’ve followed best practices to build up a good email domain reputation and you’re sending transactional emails separately from bulk, marketing emails, the time it takes your email to hit the inbox should be relatively short.
But sometimes you might end up in a situation where your email seems stuck in accepted status and doesn’t change to delivered.
Email delivery delays are not uncommon. It may take up to 30 minutes for your email to be delivered, depending on the receiving mail server and your reputation.
But emails shouldn’t stay in accepted status without being delivered for hours or days. If this is the case, you should do some troubleshooting to figure out why your messages aren’t reaching the inbox.
One possible issue for your emails being stuck in accepted status is that there is no MX record for the recipient domain. These records tell a server where to route messages. But if the MX record doesn’t exist, the emails can’t be delivered. You can use a tool like MX Toolbox to see if the records exist.
If this issue is only happening with certain messages, there may be an issue with the receiving mail server such as the mailbox being full or not existing at the receiving end.
However, if a lot of the emails you’re sending seem to be stuck in accepted status without being delivered, reach out to the SendLayer support team (or the support team of your email provider if you use a different delivery service) for personalized advice on fixing the problem.
That’s it! Now you know how to check email delivery status.
Next, would you like to learn about how to check your domain reputation? Check out our guide to email domain reputation for more information.