Are you ready to set up your GoDaddy site with SendLayer?
SendLayer makes it easy to send transactional emails from your domain in GoDaddy.
In this tutorial, we’ll cover how to set up SendLayer with a site that’s hosted on GoDaddy.
Before getting started, be sure to:
Accessing DNS Records in SendLayer
Once you’ve added your domain, SendLayer will automatically detect your domain host and generate 5 different DNS (Domain Name System) records that are unique to your domain.
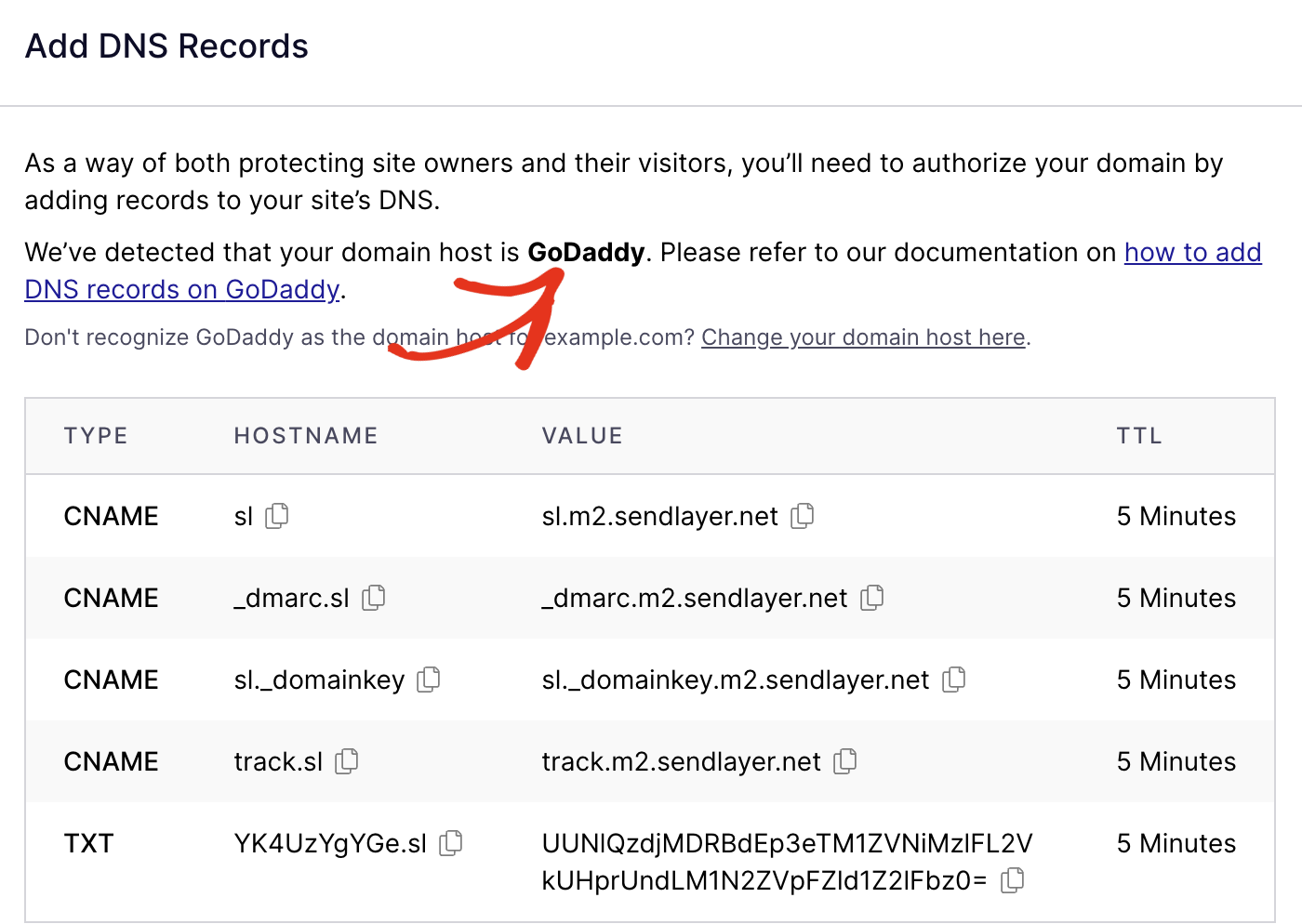
If it doesn’t detect the correct domain host, click the Change your domain host here link to choose your domain registrar.
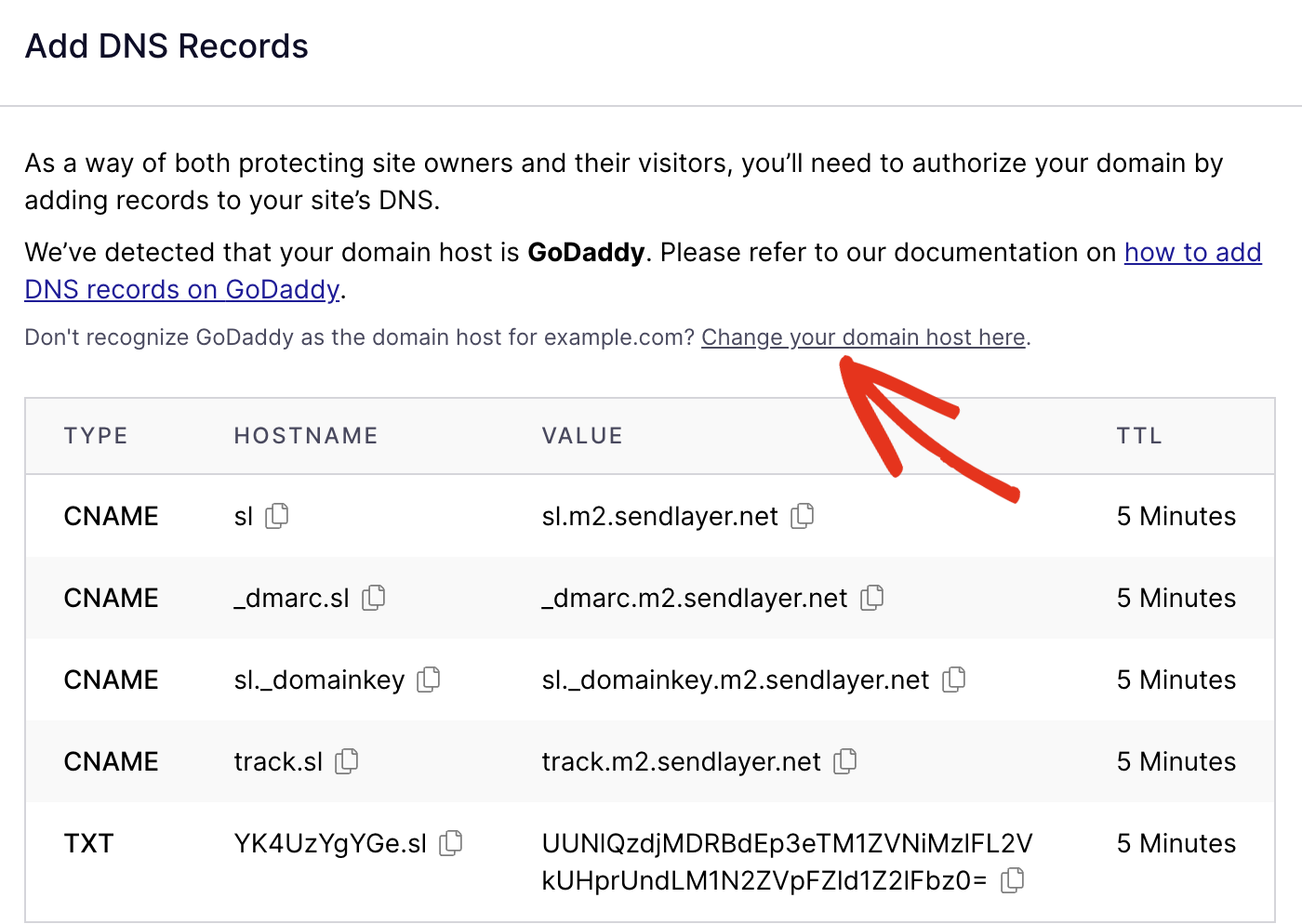
In the overlay that appears, click the Choose your domain host dropdown and select GoDaddy from the available option.

Here are the types of DNS records that SendLayer provides:
Each type of DNS record has a HOSTNAME, VALUE, and TTL (time to live) specific to your domain. You’ll need to add each of the 5 DNS records to your GoDaddy account, which we’ll go over in the following steps.
Locating DNS Settings in GoDaddy
To locate your site’s DNS settings, you’ll first need to log in to your GoDaddy account. We recommend keeping your SendLayer and GoDaddy accounts open in separate windows or tabs, so you can quickly switch between the two.
Once you’ve logged in to your account dashboard, click Domain in the side menu.
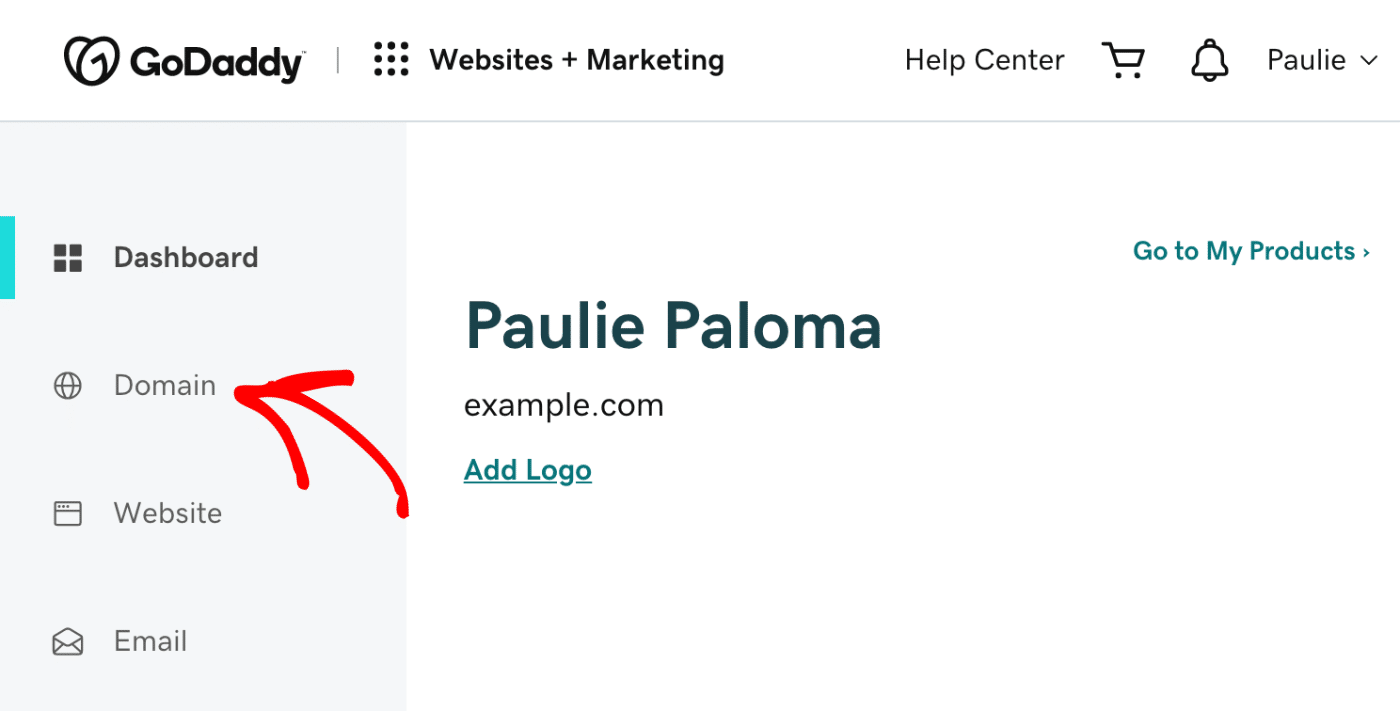
Next, click on the Manage DNS button for the domain that you’ve added to your SendLayer account.
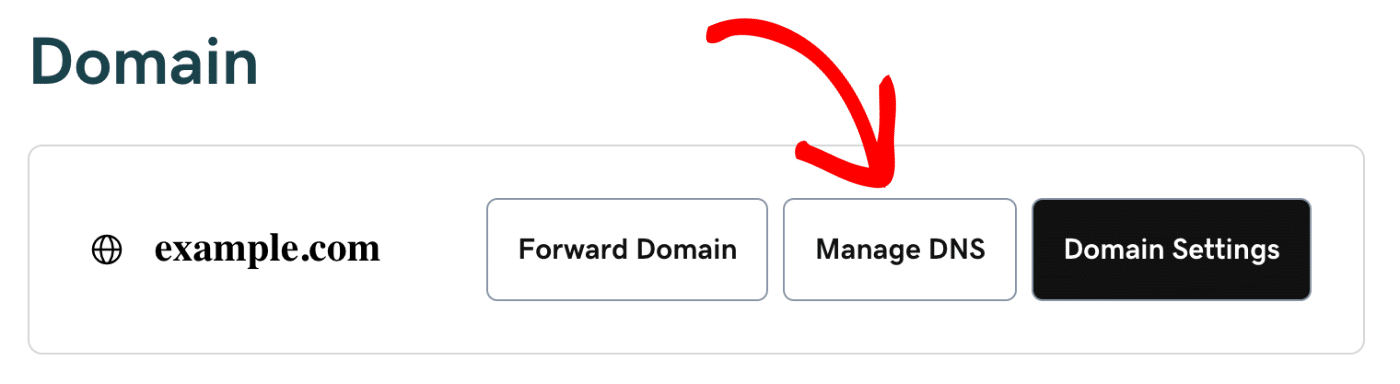
On the following GoDaddy page, you’ll see a list of your current DNS records.
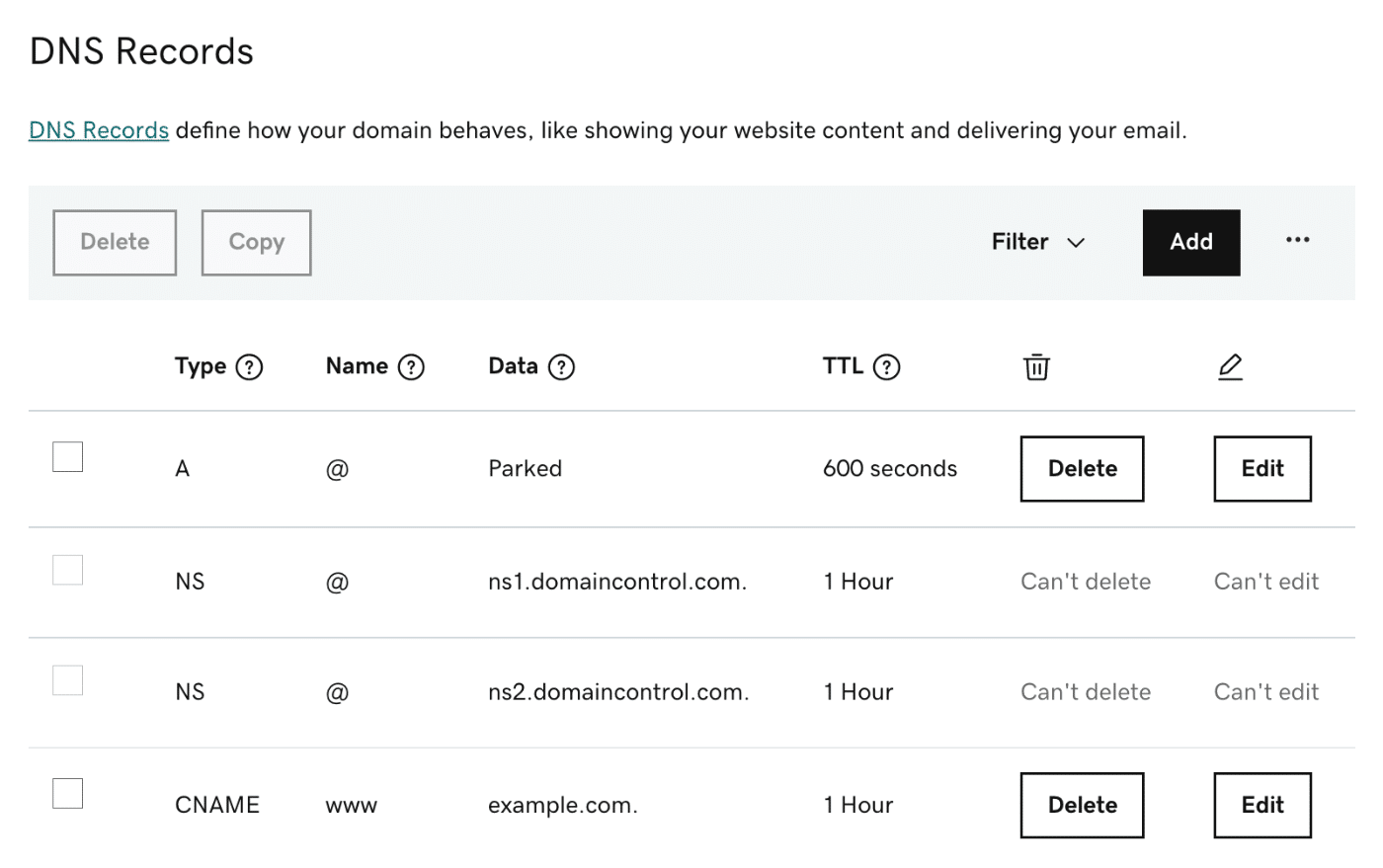
Adding DNS Records in GoDaddy
To begin adding the DNS records that SendLayer has provided you, click the Add button.
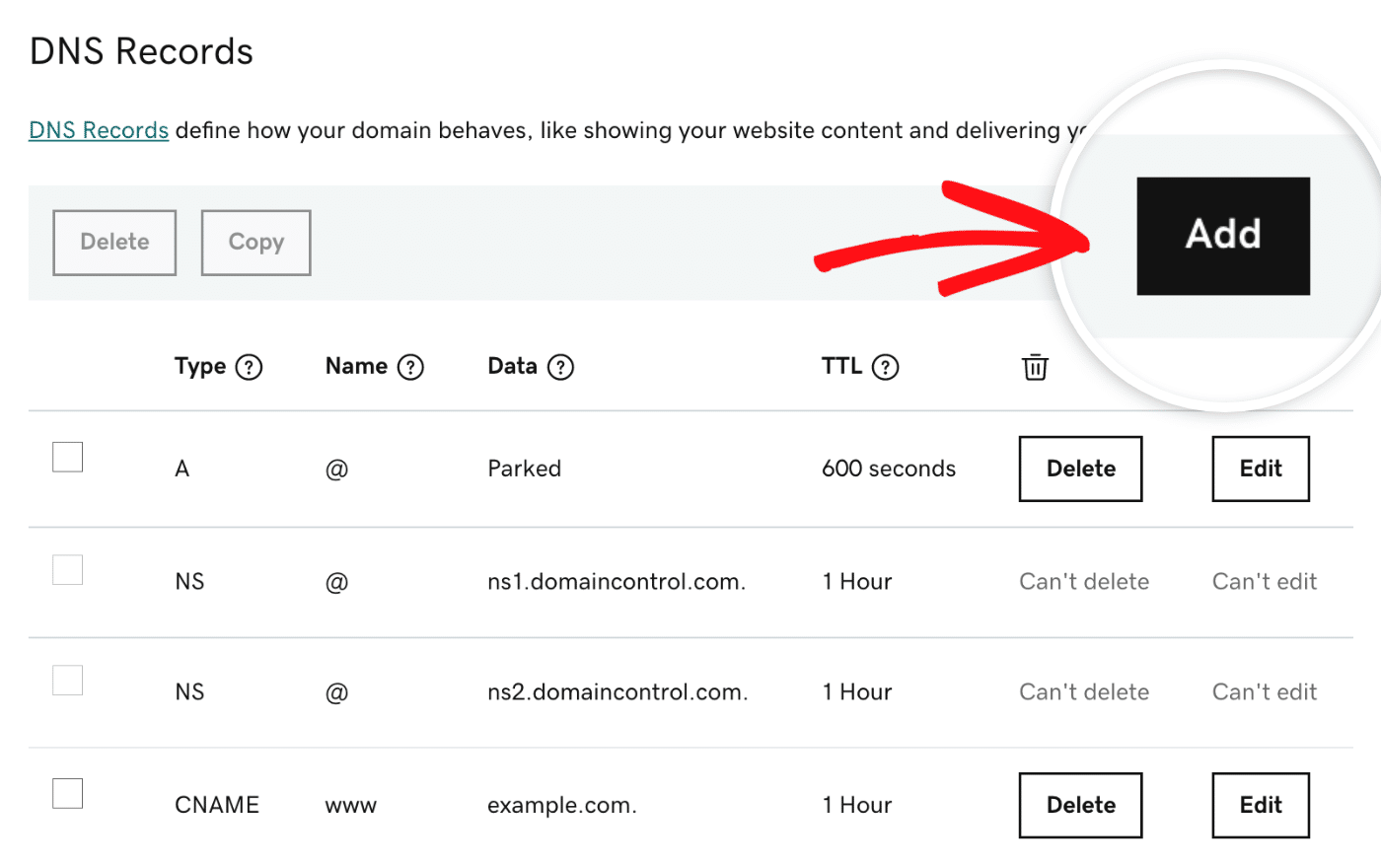
Then, a new section will appear where you can add details for a single DNS record. Here you’ll see inputs for the DNS record type, name (hostname), value, and TTL.
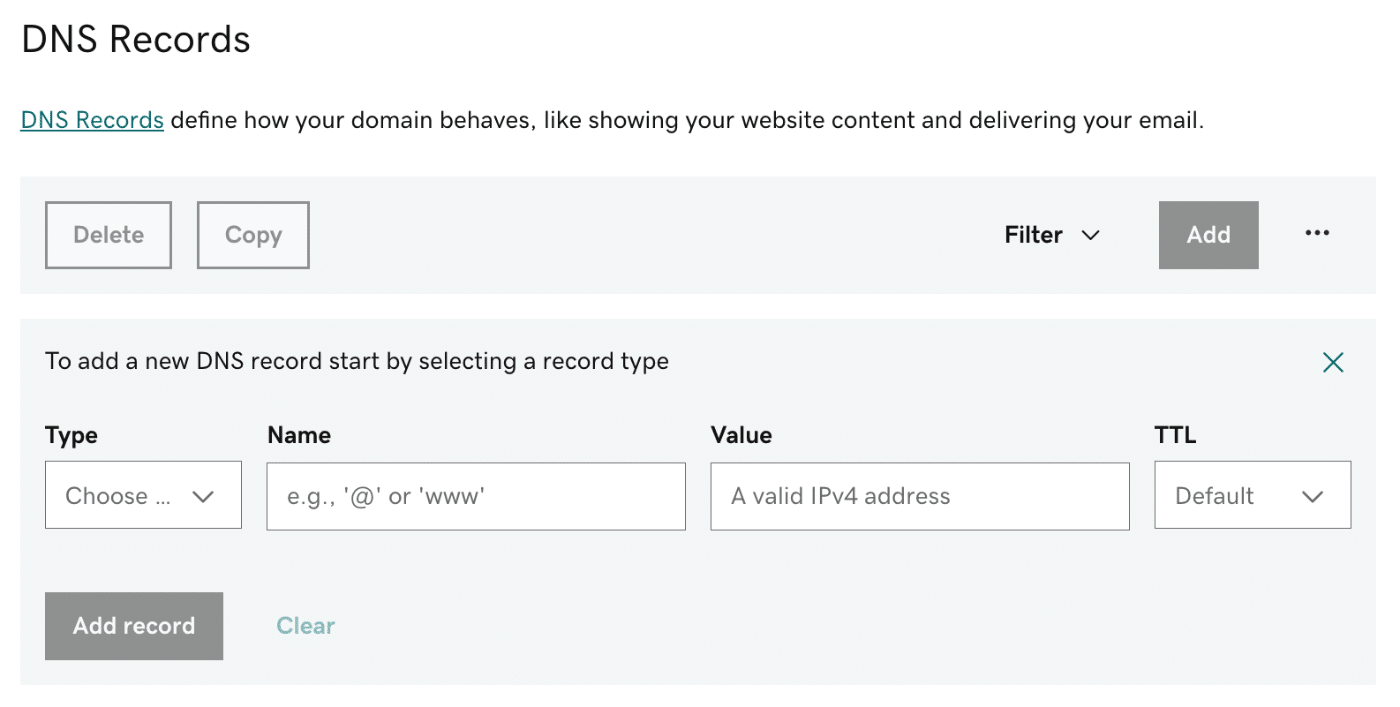
For each of the 5 DNS records that SendLayer provides, be sure to add the TYPE, HOSTNAME, VALUE, and TTL to the corresponding fields in GoDaddy.
As an example, we’ll add our first CNAME record to our GoDaddy DNS settings.
Note: The DNS settings provided in our examples are for demonstration only. Your DNS records will be unique to your domain.
First, click the Type dropdown and select CNAME from the list of options.
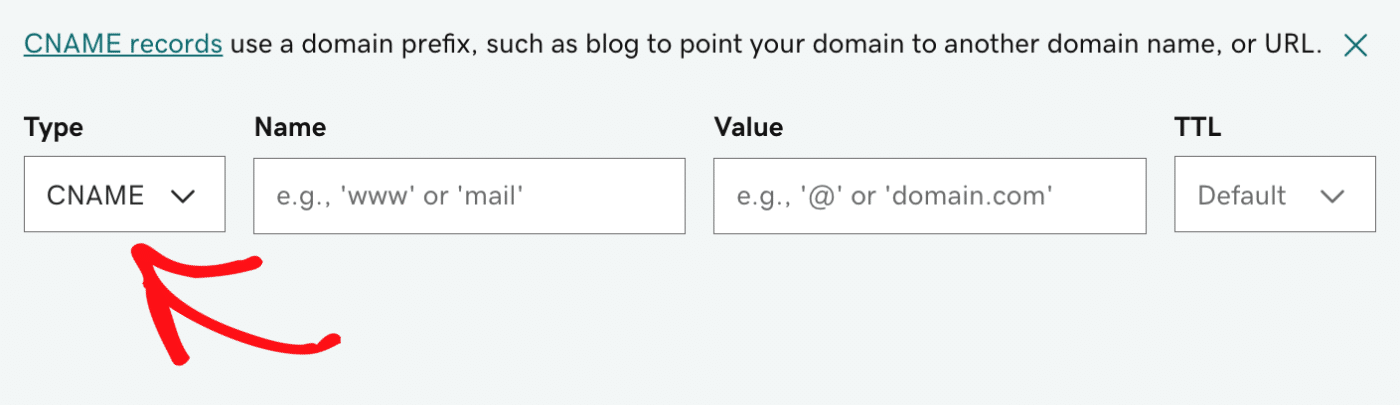
Next, head back to your SendLayer account and locate the HOSTNAME. Here you’ll see the sl subdomain.
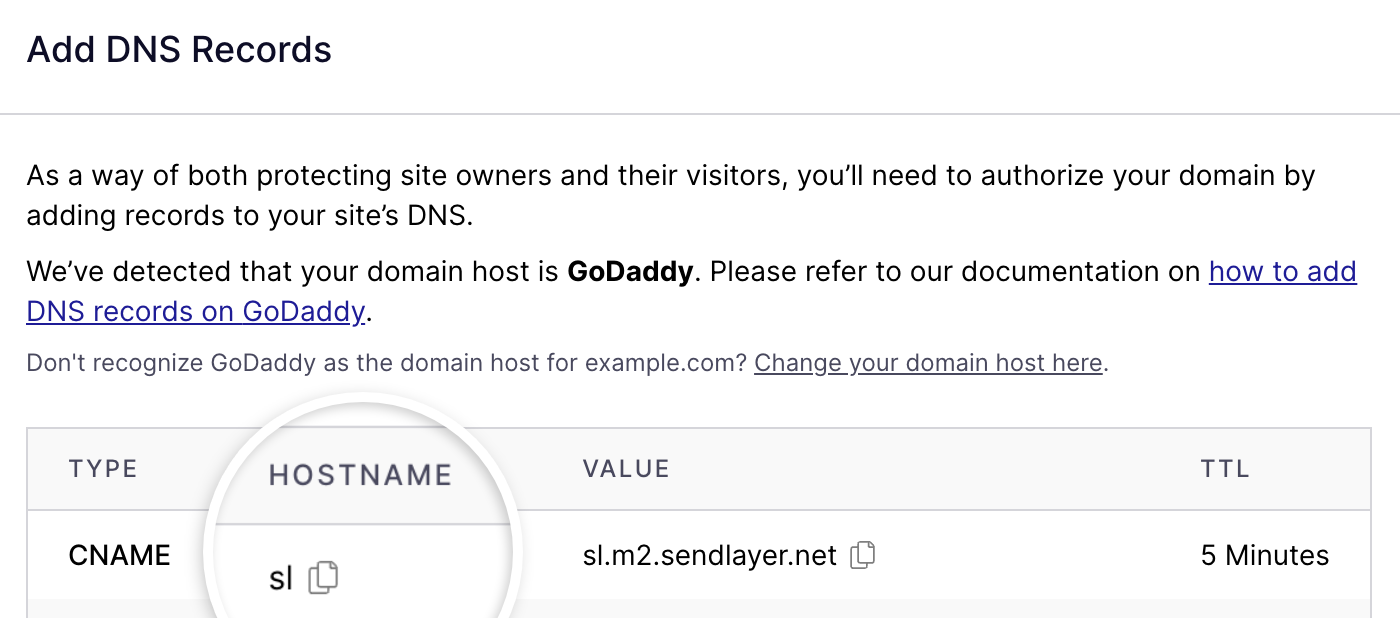
GoDaddy will append your domain name to the hostname of the DNS records that you add to your account.
Once you’ve identified the HOSTNAME, switch over to your GoDaddy account and add the HOSTNAME to the Name field.
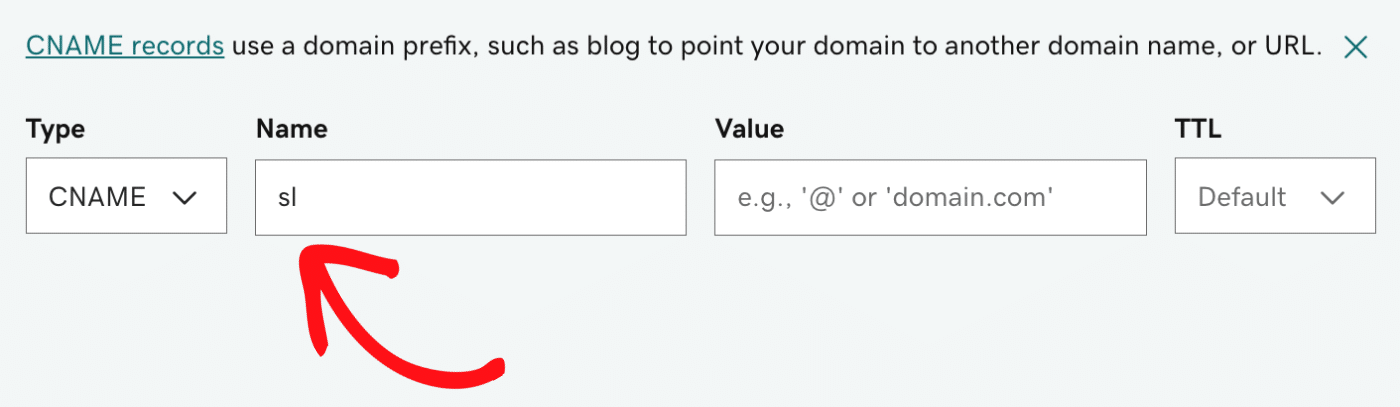
Then, navigate back to your SendLayer account and copy the VALUE by clicking on the copy icon.
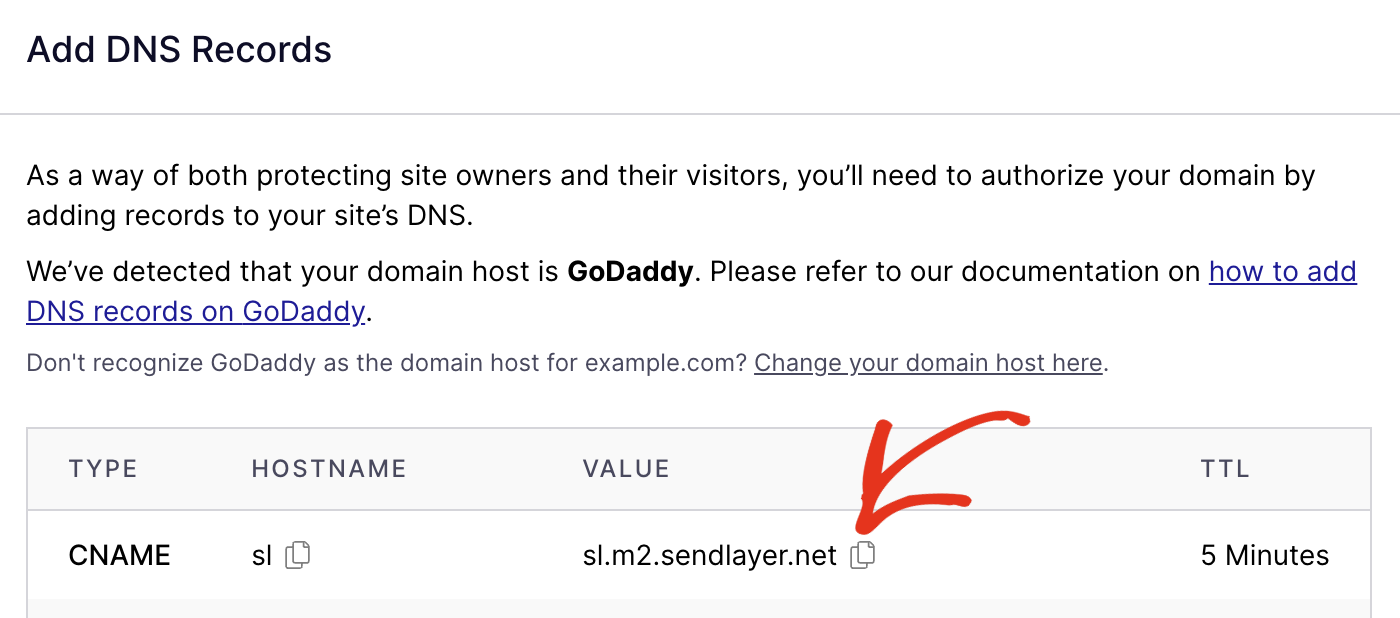
Next, head back to GoDaddy and paste the VALUE into the Value field.
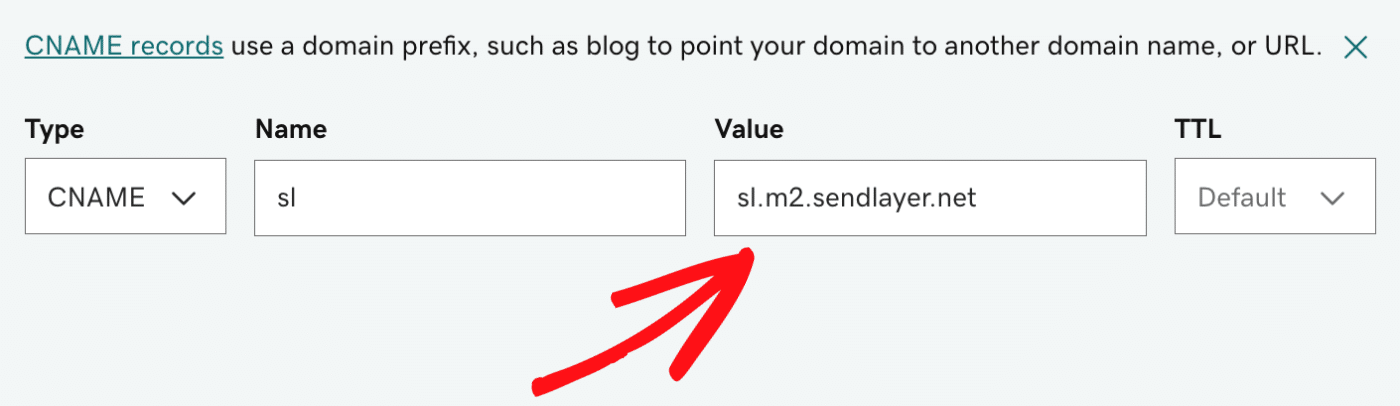
Now, click the TTL dropdown and select Custom from the list of TTL options.
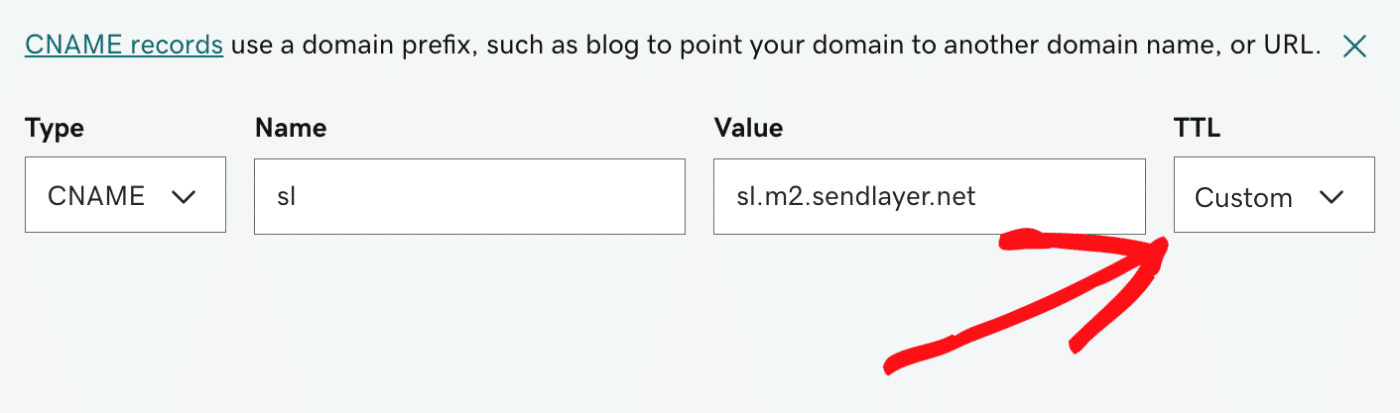
You’ll now see a new Seconds field appear. Go ahead and add 600 seconds, which is the lowest available time to live option in GoDaddy.
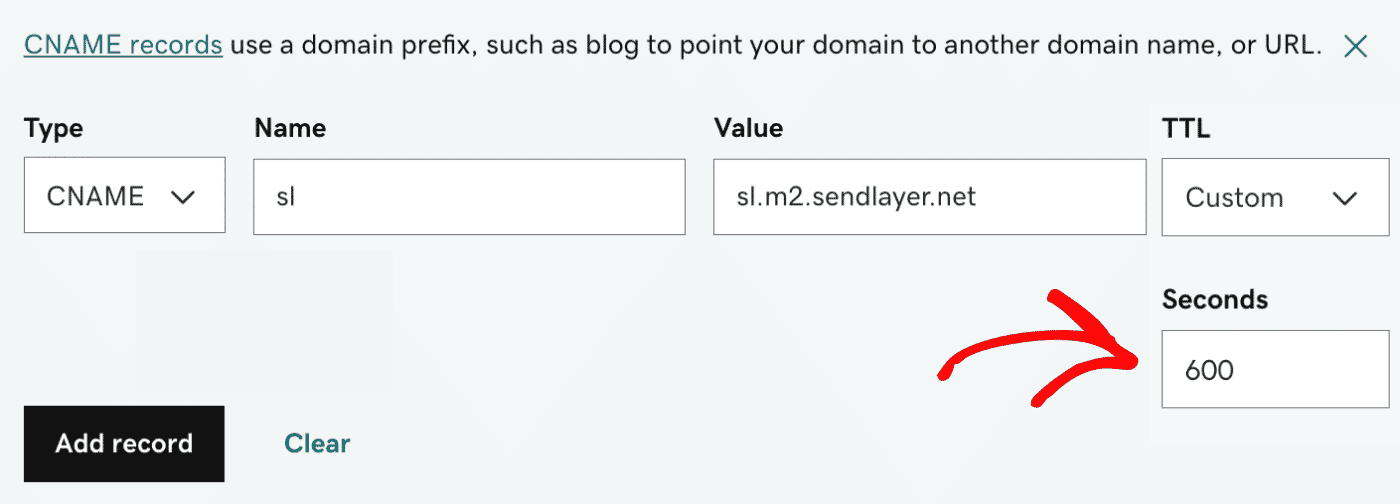
Now that you’ve entered the details for your first DNS record, go ahead and click the Add record button.
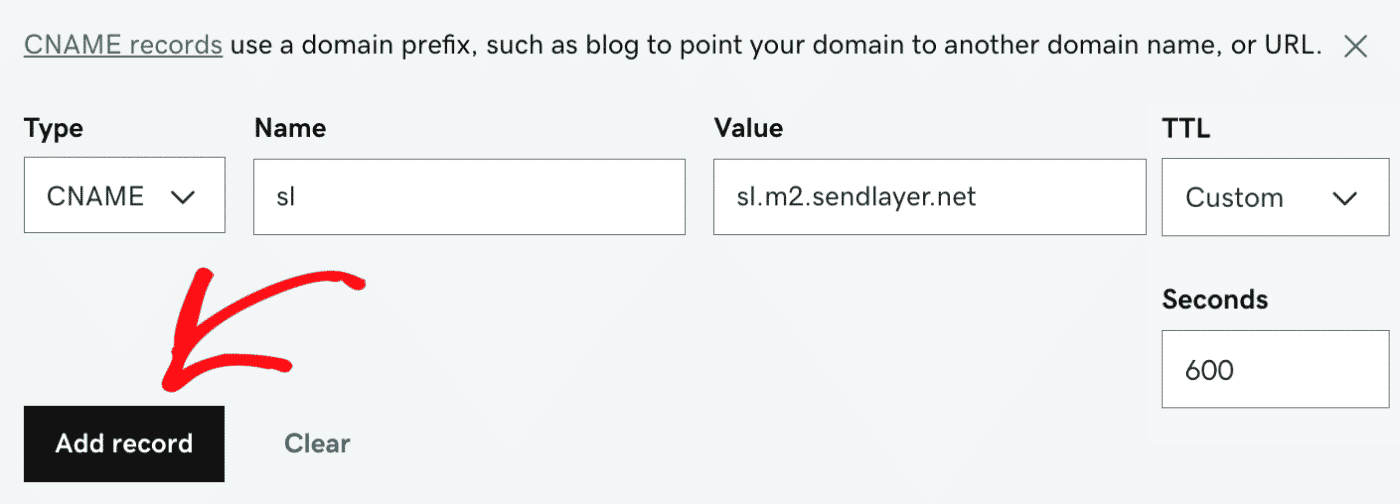
Once you’ve successfully added your first DNS record, be sure to repeat this process with the remaining DNS records that are in your SendLayer account. You should be adding a total of 4 different CNAME records and 1 TXT record.
After you’ve added all 5 DNS records, you should see them listed in the DNS Records table in your GoDaddy account.
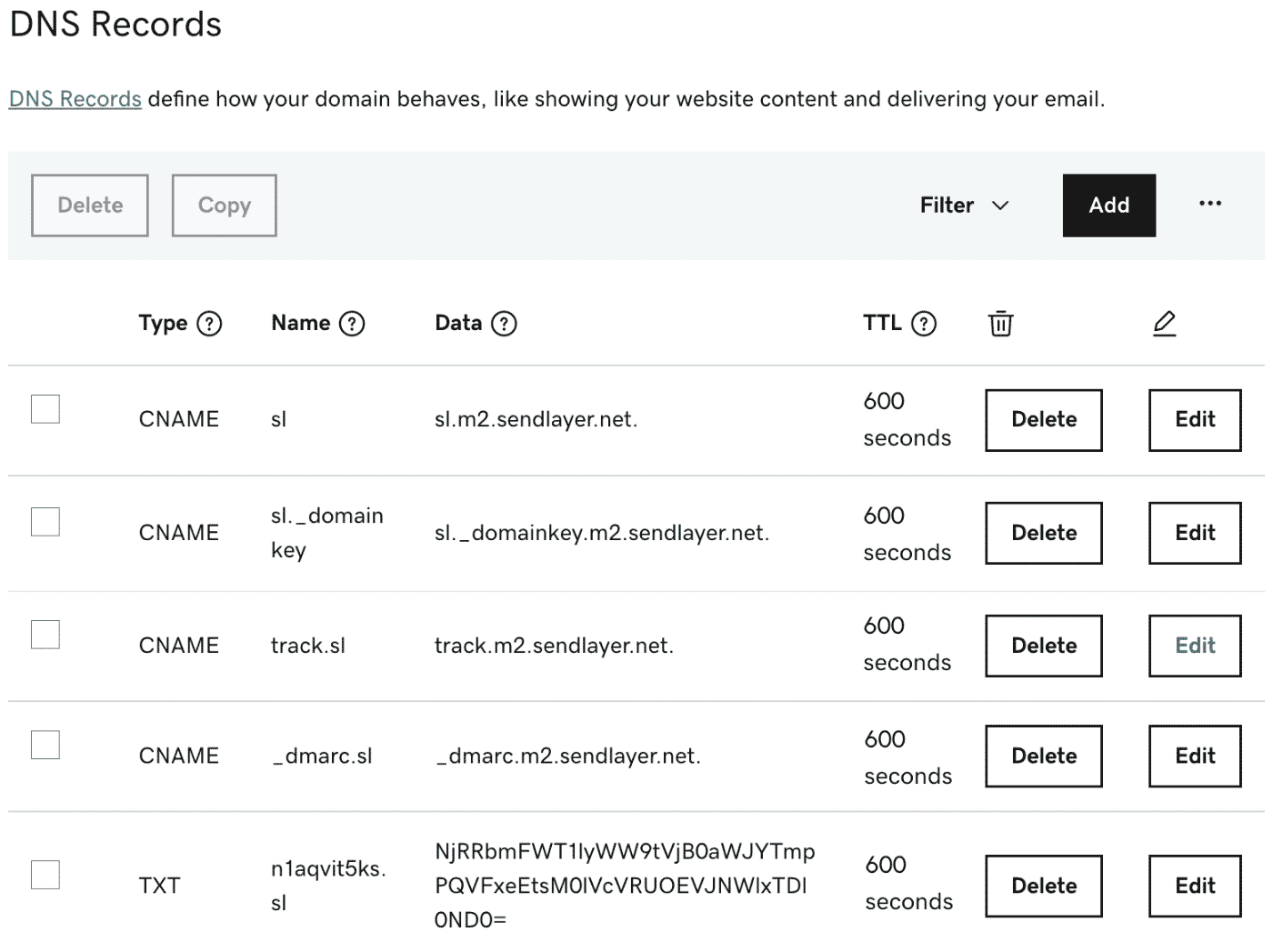
Checking Your Domain Status
After you’ve added the DNS records to your GoDaddy account, you can check if they’ve successfully propagated right from your SendLayer account. Remember, it may take up to 24-48 hours for your web hosting account to apply the DNS changes.
To learn how to check if your DNS records have been added successfully, check out our tutorial on checking your domain status.
That’s it! Now you know how to add SendLayer to your GoDaddy account.
Next, would you like to learn about editing your DNS records and settings in SendLayer? Check out our tutorial on editing domain settings for more information.