Would you like to know if email recipients have opened your emails?
SendLayer’s open tracking feature helps you identify how engaged your recipients are by recording who has opened your emails, and how many total emails have been opened.
In this tutorial, we’ll show you how to track opened transactional emails in SendLayer.
Before getting started, be sure to:
How Open Tracking Works
Open tracking embeds an invisible pixel image into your emails that can be tracked by SendLayer. When a recipient opens your email, the image is loaded along with the email content. When this image is loaded successfully, it sends a request to SendLayer’s servers, communicating that the email has been opened. SendLayer then records the recipient’s information in your domain’s logs.
In order for open tracking to work, the following criteria must be met:
- The email must be sent in HTML, not plain text.
- The recipient must view the HTML version of the email in their email client, not the plain text version.
- The recipient’s email client must allow images to be loaded in emails.
- Open tracking must be enabled in your SendLayer account.
Enabling Open Tracking
First, log in to your SendLayer account and navigate to your dashboard. From here, click on the Settings option in the navigation menu.
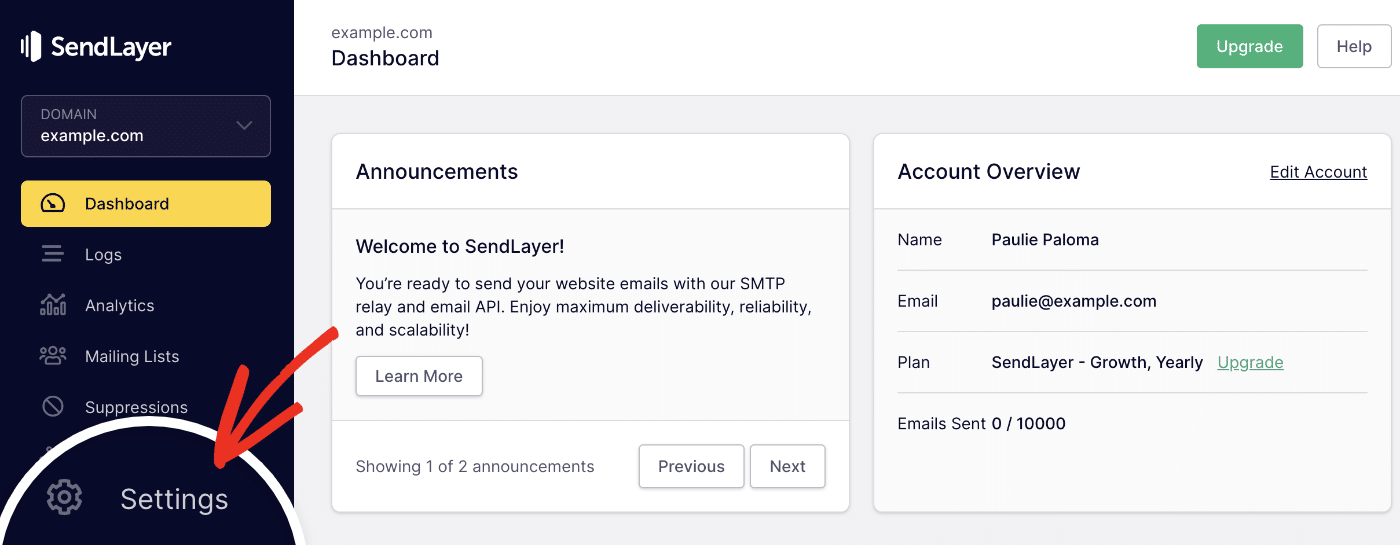
Next, scroll down to the Tracking section of the Domain Settings page.
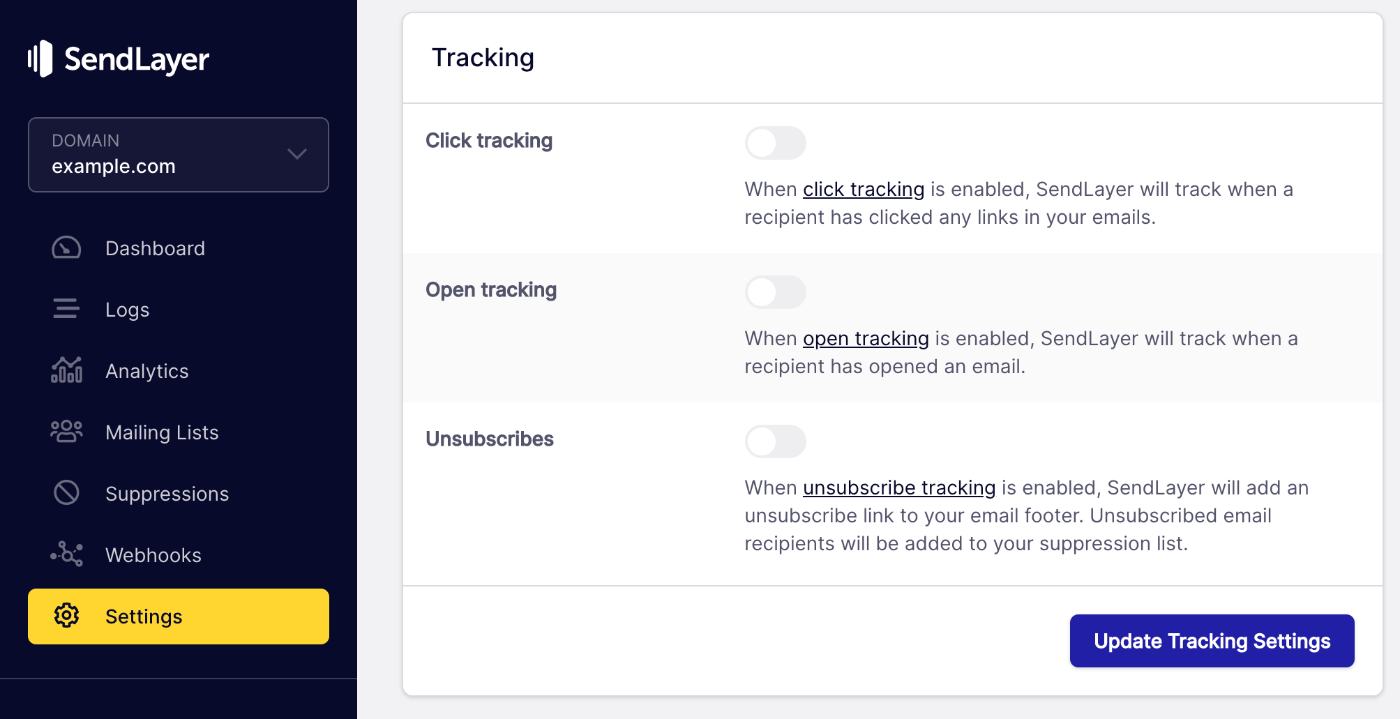
Then, enable open tracking by toggling the Open tracking option to the on position.
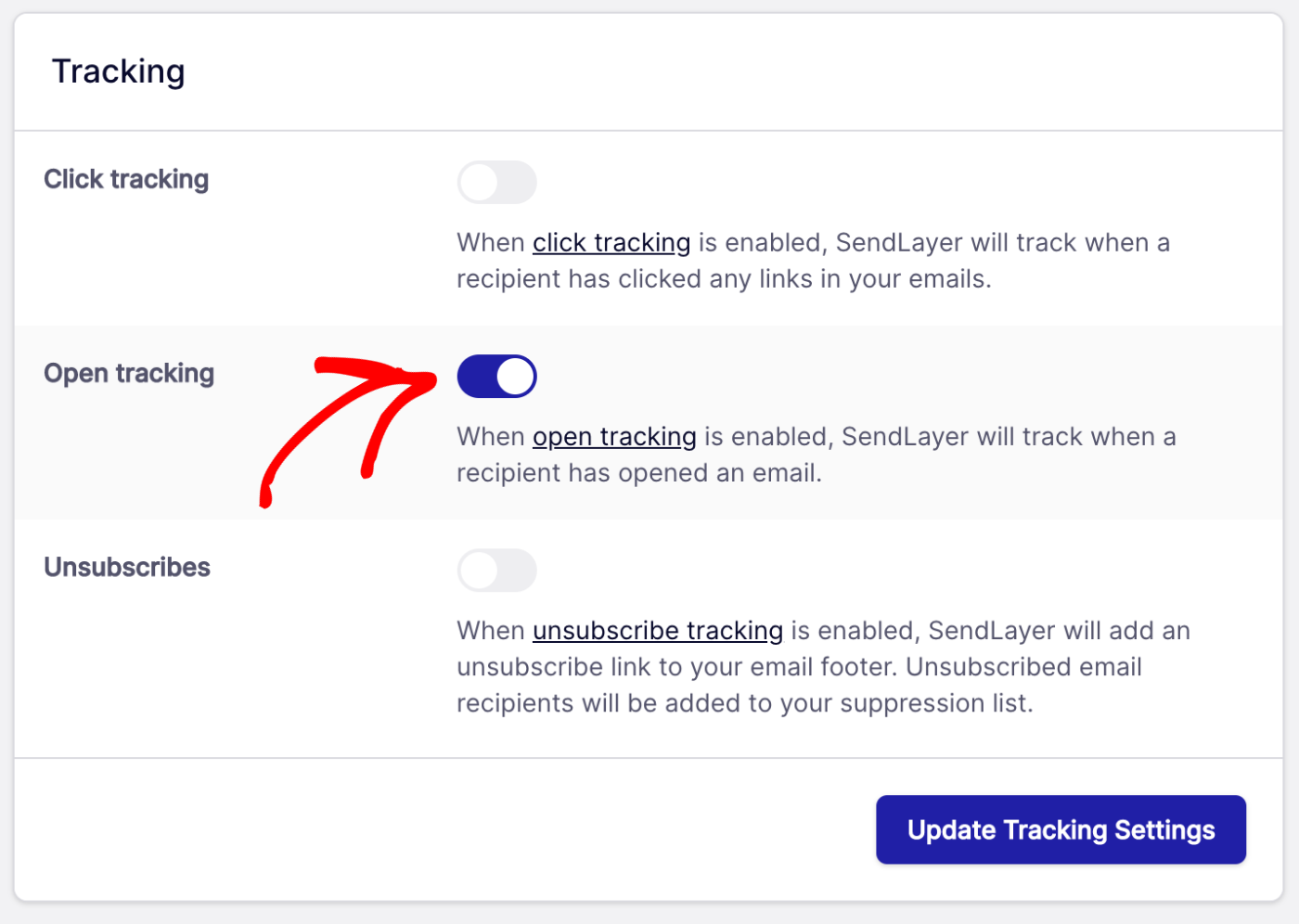
When you’re ready, go ahead and click the Update Tracking Settings button to save the changes.
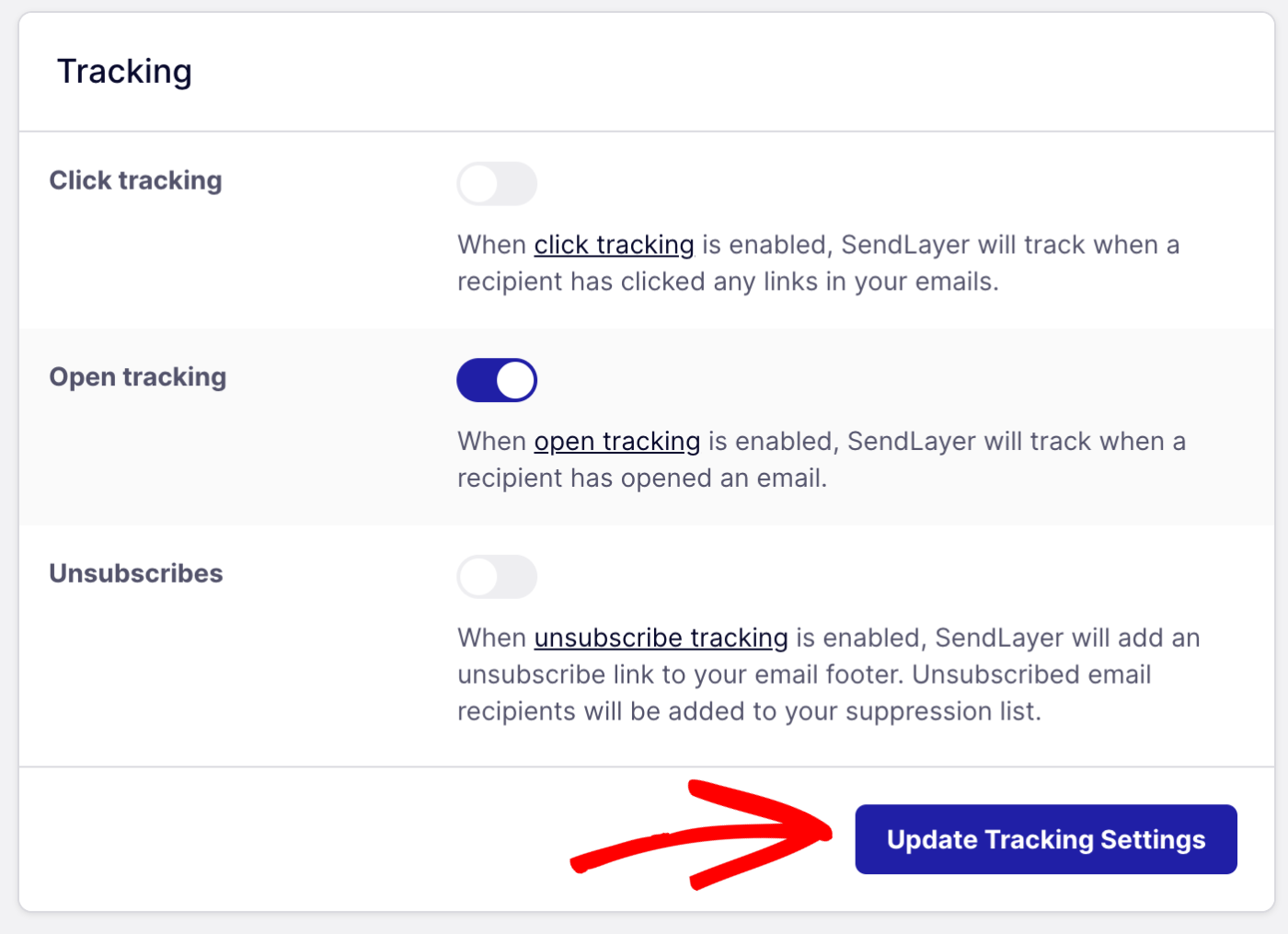
Analyzing Opened Emails
In your SendLayer dashboard, there are two places where you can view information about your open rates: Logs and Analytics. We’ll cover both of these below.
Viewing Opened Emails in Logs
To view if a recipient has opened an email, you can check the domain log. To get to the Domain Logs page, click the Logs option in the navigation menu of your dashboard.
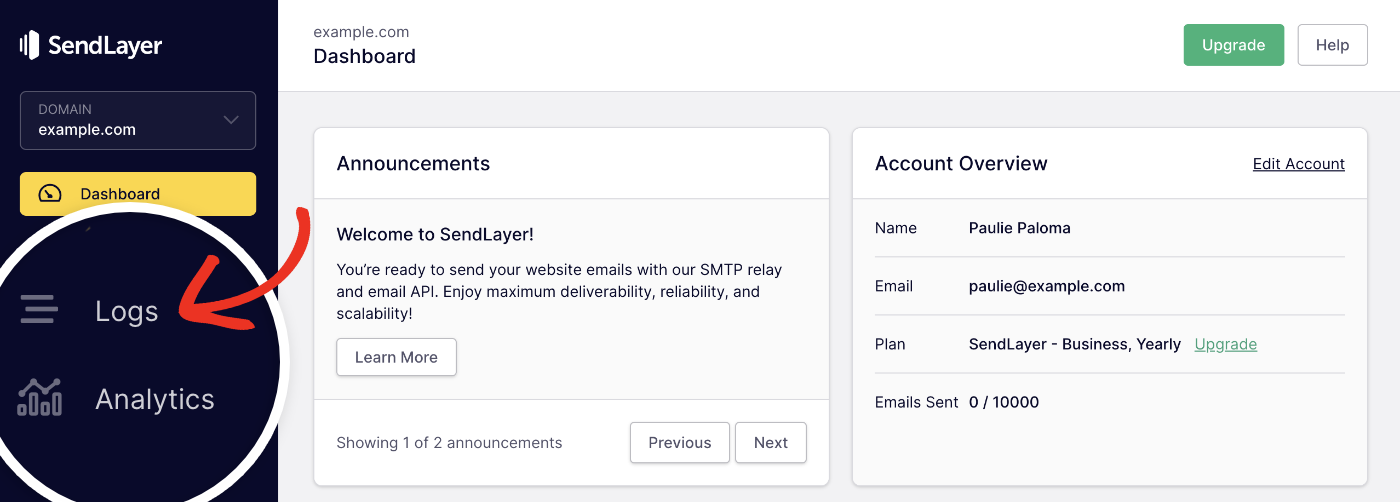
At the top of the page, you’ll see the Report graph that contains data regarding the status of your emails.
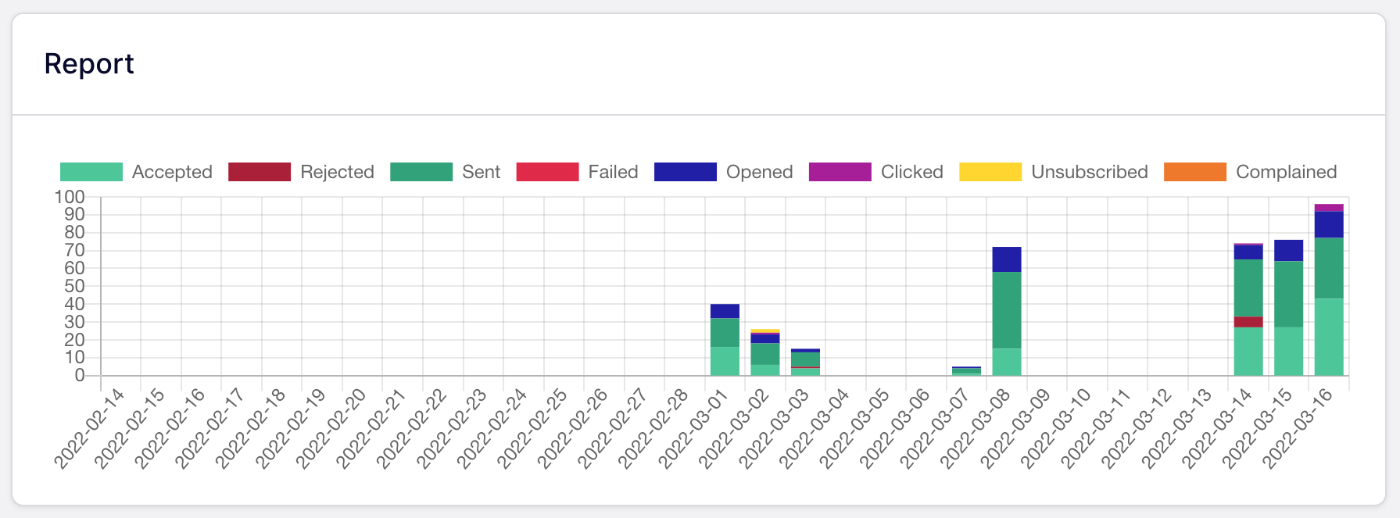
In the graph, any opened emails will be represented by a blue bar. If you hover over the blue bar, you’ll see the date and the total number of emails opened on that day.
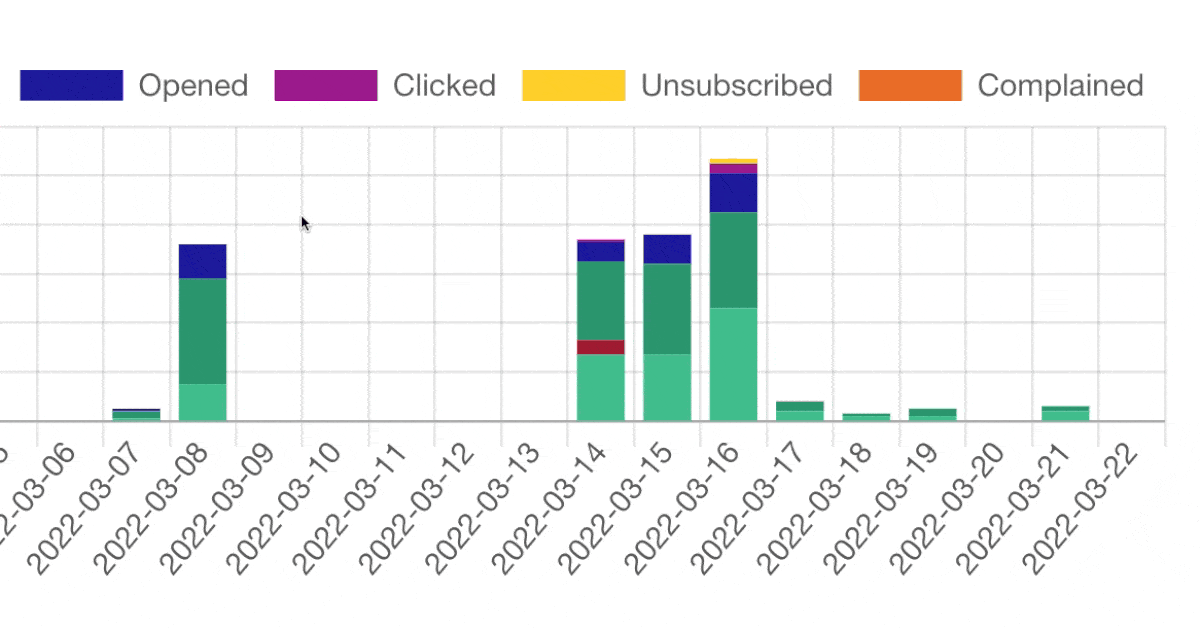
If you scroll down to the Latest Logs table, you’ll see all opened emails marked with a blue dot.
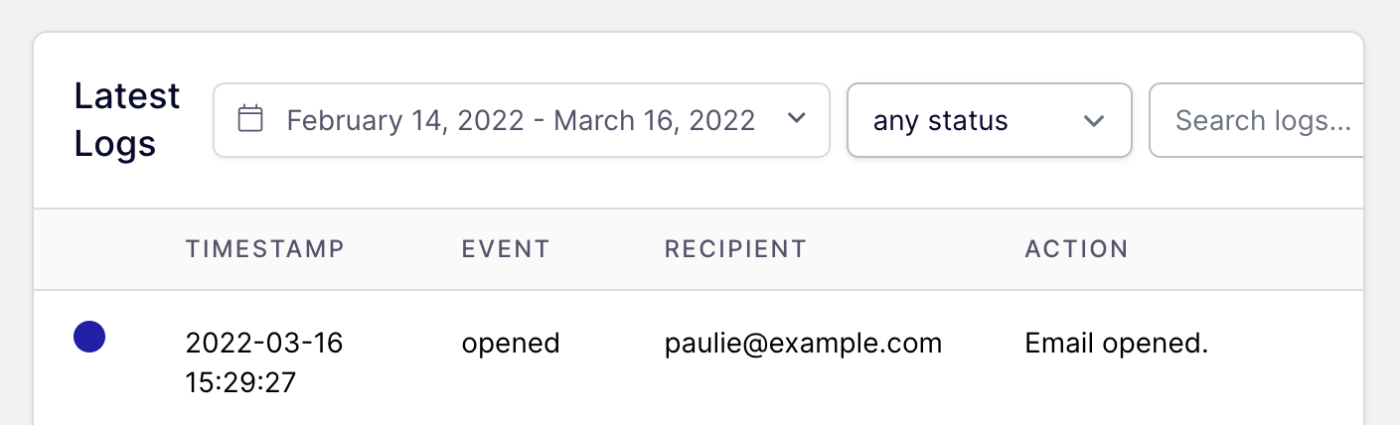
For each open event in the table, you’ll also see the following:
- TIMESTAMP: The time the email was opened by the recipient
- EVENT: opened
- RECIPIENT: The recipient’s email address
- ACTION: Email opened
When you click on an open event in the table, you can see more information regarding the event. For example, you can view relevant tags and the recipient’s geolocation, IP address, device type, and operating system.
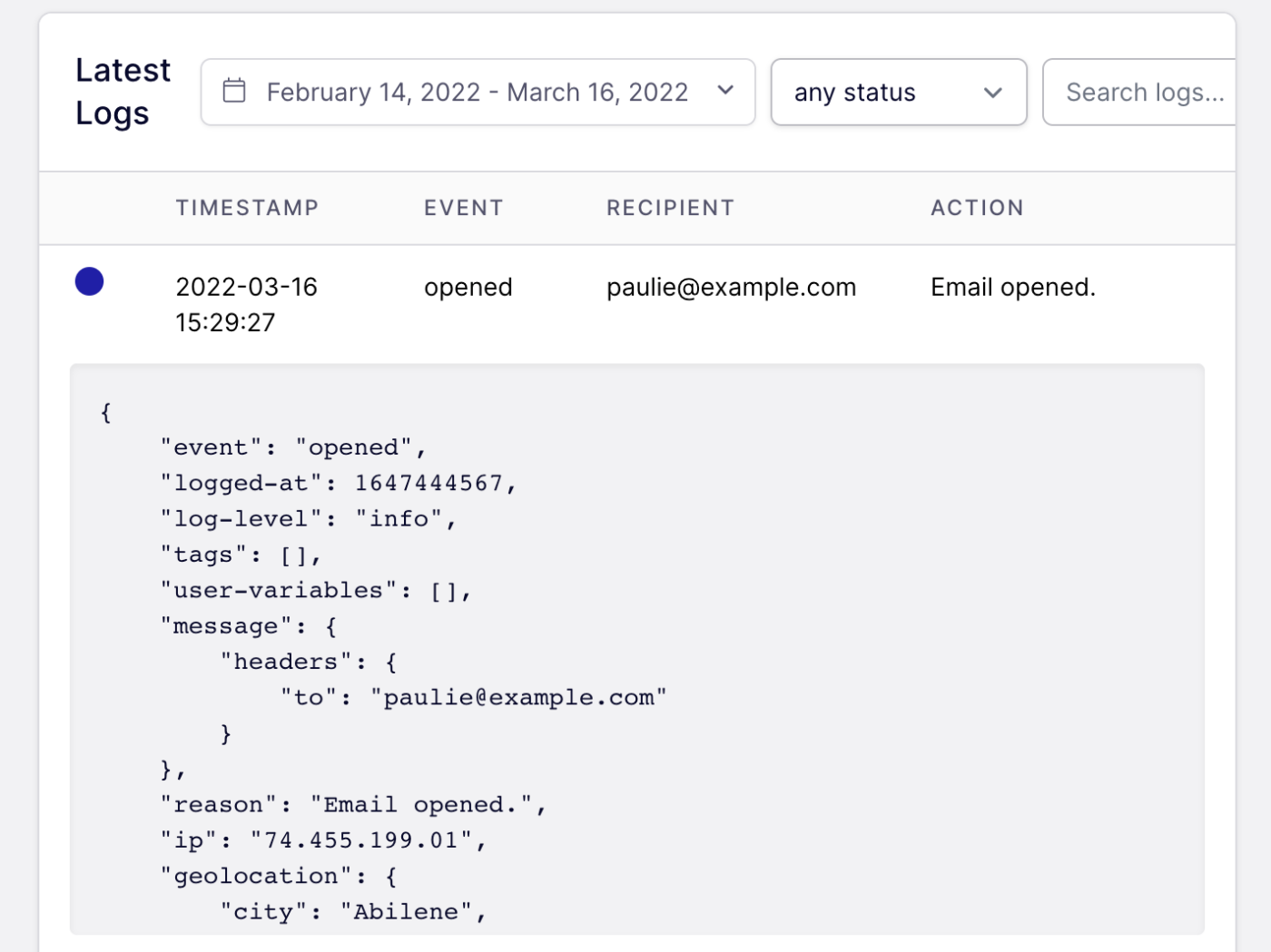
Viewing Opened Emails in Analytics
To view general open rates, you can check your domain analytics. To get to the Domain Analytics page, click the Analytics option in the sidebar menu.
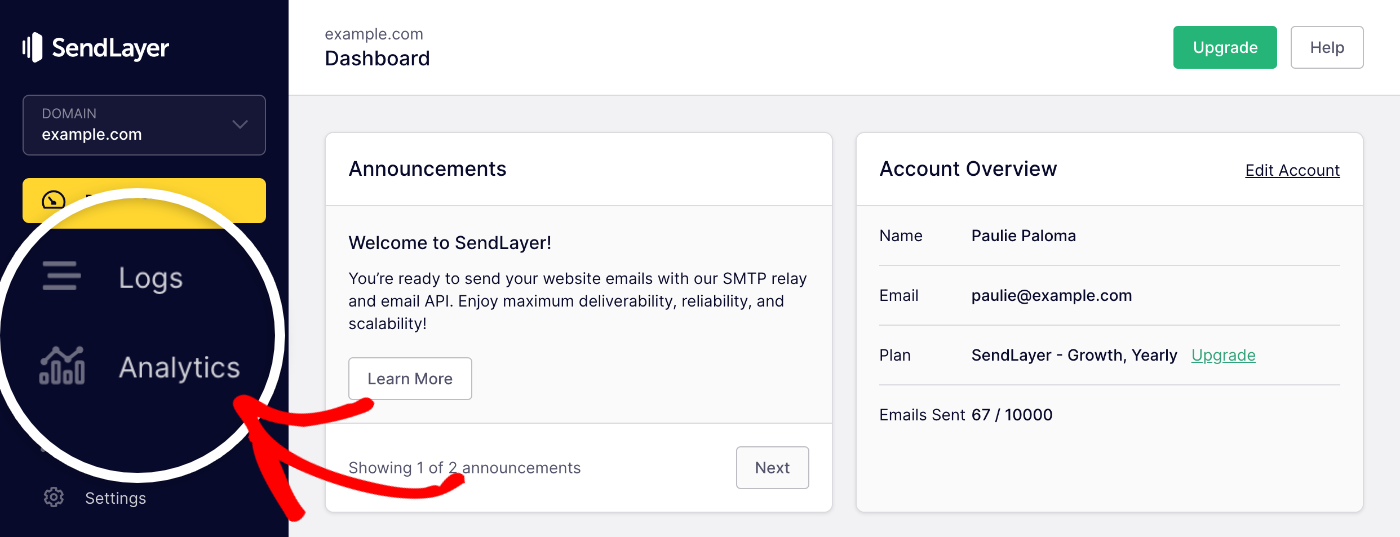
Here you’ll see a percentage rate of the total number of emails opened out of the total number of emails sent from your domain.

Then, in the Report section, you’ll see a graph with your overall open rates represented in blue.
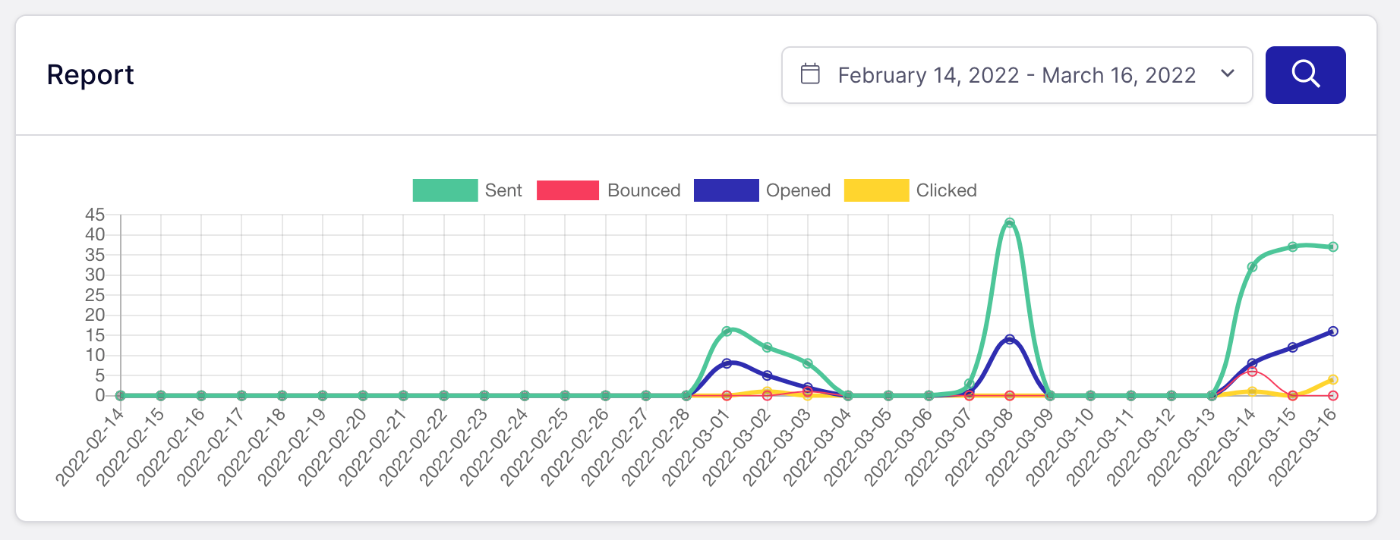
That’s it! Now you know how to use open email tracking in SendLayer.
Next, would you like to learn how to see who’s unsubscribed to your emails in SendLayer? Check out our tutorial on tracking unsubscribes for more information.